comment créer un effet Tracé dynamique dans After Effects
Partez de zéro ou téléchargez les fichiers d’exemple http://learndownload.adobe.com/pub/le… pour démarrer rapidement. Suivez les étapes ci-dessous :
- Ouvrez le projet d’exemple (Fichier – Ouvrir – Write-On Practice.aep).
Conseil : travaillez dans l’espace de travail Standard (Fenêtre – Espace de travail – Standard). - Réalisez un tracé sur les lettres du logo : sélectionnez le calque « S » au bas du panneau Montage. Choisissez Calque – Nouveau – Calque de forme. Assurez-vous que le nouveau calque de forme est bien sélectionné. Sélectionnez l’outil Plume dans la barre supérieure. Dans le panneau Composition, réalisez un tracé sur le premier « S ».
Conseil : définissez un fond et un contour blancs. Définissez la largeur de contour à 80 px. Cliquez sur le libellé Fond et paramétrez l’opacité sur 0 %. Cliquez sur OK. - Définissez l’état de début de l’animation : cliquez sur le triangle du calque de forme pour le développer. Cliquez sur la ligne Contenu. À droite, cliquez sur Ajouter puis sur Raccorder les tracés. Cliquez sur le triangle de la ligne Raccorder les tracés pour la développer. Cliquez sur le chronomètre du paramètre Fin et définissez sa valeur à 0 %. Une image-clé (un losange) apparaît dans la fenêtre de montage, là où vous avez défini la valeur de fin de la propriété Raccorder les tracés.
- Définissez l’état de fin de l’animation : dans la fenêtre de montage, déplacez la tête de lecture à la 12e image environ. Assurez-vous que la propriété Raccorder les tracés est sélectionnée et définissez le paramètre de fin à 100 %. Une seconde image-clé (un losange) apparaît dans le montage pour indiquer la nouvelle valeur de fin de la propriété Raccorder les tracés.
Conseil : pour basculer entre les différents systèmes d’affichage du temps dans la fenêtre de montage, utilisez le raccourci Cmd + clic (macOS) ou Ctrl + clic (Windows). - Définissez le cache alpha : cliquez sur le triangle du calque de forme pour le réduire. Sélectionnez le calque « S ». Dans la colonne Cache, sélectionnez l’option Cache Alpha.
- Animez les autres lettres : répétez les étapes 2 à 5 pour animer les autres lettres du logo.
Conseil : dans la fenêtre de montage, l’image-clé du début de la propriété Raccorder les tracés d’une lettre doit apparaître au même endroit que la valeur de fin de la lettre précédente. De cette manière, la lettre suivante s’animera dès la fin de l’animation de la précédente. - Intégrez l’animation à la vidéo : dans le panneau Projet, appuyez sur la touche Maj et, sans la relâcher, cliquez sur le logo Skatefest_logo et le clip. Faites glisser la sélection sur l’icône Créer une nouvelle composition située au bas du panneau. Dans la boîte de dialogue Création d’une nouvelle composition à partir de la sélection, cliquez sur OK. Dans la fenêtre de montage, décalez le logo Skatefest_logo vers la droite afin de démarrer l’animation quelques instants après le début de la vidéo.
Conseil : dans la fenêtre de montage, pour éviter de déplacer le calque de la vidéo lorsque vous faites glisser le calque du logo, cliquez au préalable n’importe où dans la fenêtre de montage. - Dans le panneau Prévisualisation (Fenêtre – Prévisualisation), cliquez sur Lecture pour obtenir un aperçu de la vidéo.
animer les contours des lettres
animation de motifs mutilignes
Étendez naturellement des motifs multilignes en appliquant des tracés de raccord Adobe After Effects CC à des illustrations vectorielles créées dans Adobe Illustrator CC.
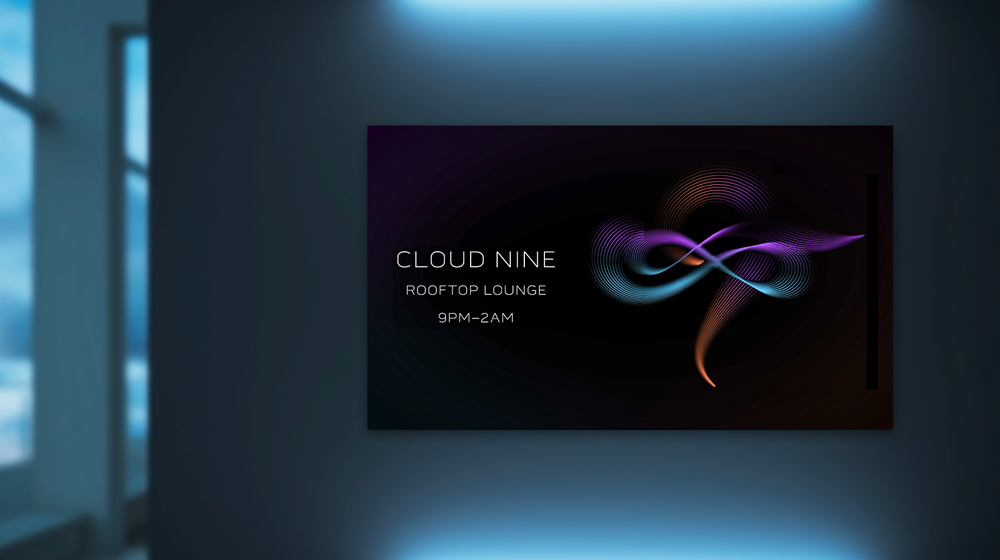
source : helpx.adobe.com/fr/after-effects/

