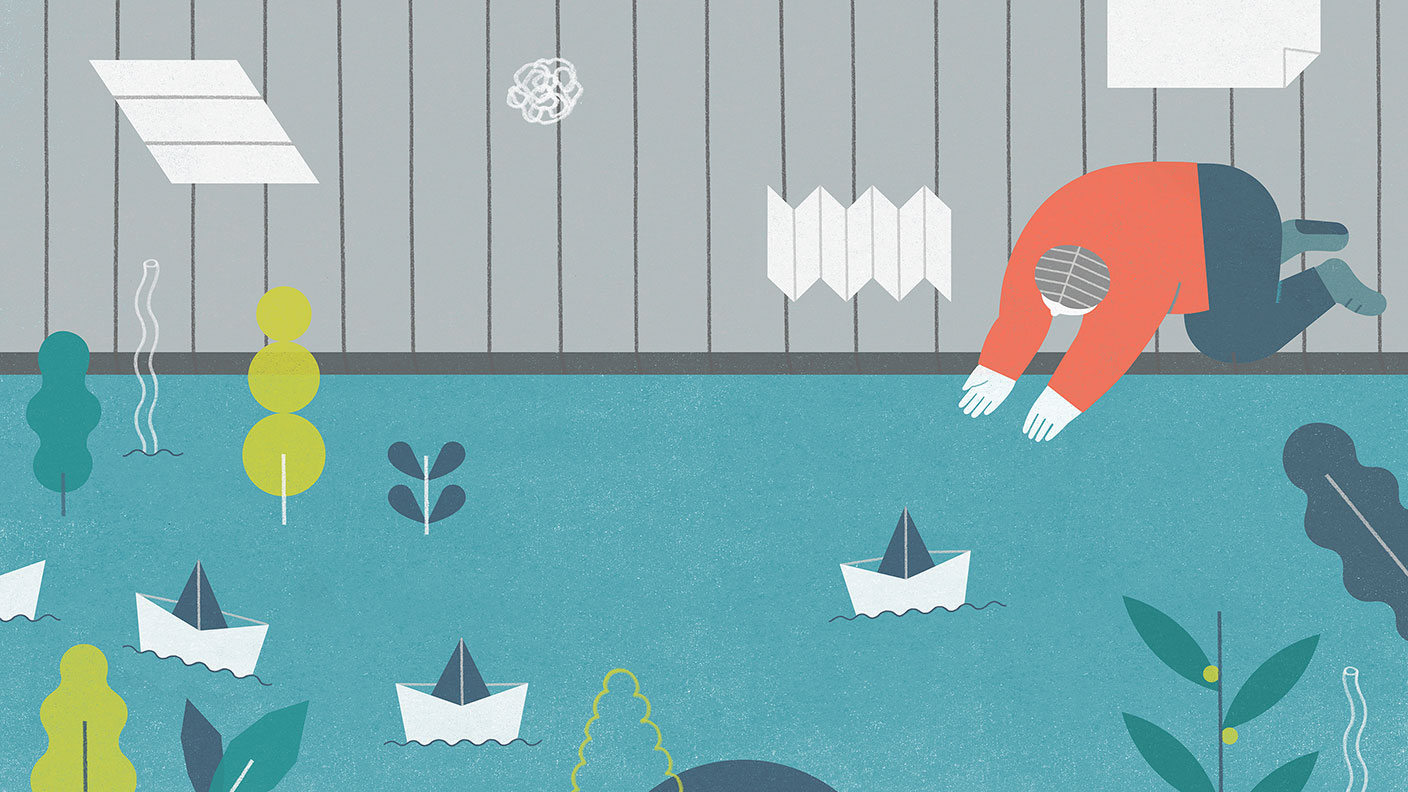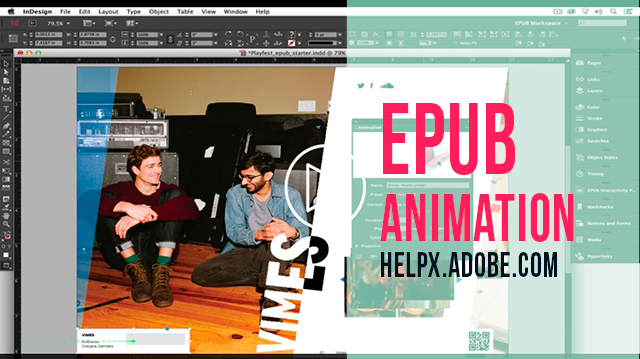animation
Les effets d’animation vous permettent d’animer des objets dans les fichiers SWF exportés. Par exemple, vous pouvez appliquer un mouvement prédéfini à une image de sorte qu’elle semble apparaître par la gauche de l’écran en tournoyant et en rétrécissant. Servez-vous des outils et panneaux ci-dessous pour animer des documents.
- Panneau Animation
Appliquez un mouvement prédéfini et modifiez les paramètres tels que la durée et la vitesse. - Outils Sélection directe et Plume
Modifiez la trajectoire suivie par l’objet animé. - Panneau Minutage
Définissez l’ordre dans lequel les objets d’une page sont animés. - Panneau Aperçu
Affichez l’animation dans un panneau InDesign.
Interactivité et animation dans une mise en page fixe EPUB (en anglais / 7 min)
Ajout d’une animation (02:27) ; Création d’un diaporama (03:14) ; Création de boutons pour contrôler le diaporama (4:15) ; Panneau Aperçu de l’interactivité EPUB (05:30)
animation d’un document à l’aide de mouvements prédéfinis
Les mouvements prédéfinis sont des animations préconfigurées que vous pouvez appliquer rapidement à des objets. Vous pouvez modifier les paramètres d’animation, comme la durée et la vitesse, et préciser à quel moment déclencher un objet animé.
- Importez et sélectionnez l’objet à animer dans le document > Menu Fenêtre > Objet interactif > Animation > nommez cet objet pour faciliter les actions
- Paramètres prédéfini > choisissez un mouvement prédéfini dans le menu Animation
- Événements > au chargement de la page (par défaut) = l’objet animé est exécuté à l’ouverture de la page / au clic sur la page = pour déclencher l’animation lorsque l’utilisateur clique sur la page / au clic (auto) ou au survol (auto) = pour déclencher l’animation lorsqu’un utilisateur clique sur l’objet lui-même ou place le pointeur dessus
- Créer un déclencheur de bouton > cliquez sur ce bouton pour déclencher l’animation à partir d’un objet. Cet objet est converti en bouton puis le panneau Boutons s’affiche
- Animation > choisissez l’option « De l’aspect actuel » pour utiliser les propriétés actuelles de l’objet comme point de départ de l’animation
Remarque : Pour afficher la doublure de l’animation à la fin de la trajectoire, cliquez sur le bouton Afficher la doublure de l’animation au bas du panneau Animation. - Modifiez la trajectoire de l’animation au moyen des outils Plume et Sélection directe
- Définissez l’ordre des effets d’animation à l’aide du panneau Minutage
- Affichez un aperçu de l’animation dans InDesign au moyen du panneau Aperçu
- Pour supprimer l’animation d’un objet, sélectionnez ce dernier, puis cliquez sur l’icône de suppression dans le panneau Animation
Remarque : Les fonctions d’animation sont prises en charge uniquement dans le cadre de l’exportation vers Adobe Flash Player (format .SWF). Elles ne le sont pas lors de l’exportation au format PDF interactif ! Pour ajouter des effets d’animation à un fichier PDF, exportez la sélection voulue au format SWF depuis InDesign, puis importez le fichier SWF ainsi obtenu dans le document InDesign.
créer des boutons
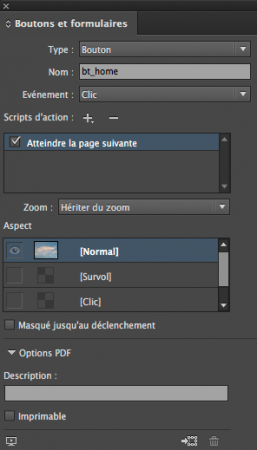
Vous pouvez créer des boutons permettant d’effectuer certaines opérations (accéder à une autre page ou à une page web, lire une animation, du son…) une fois le document exporté au format EPUB, PDF ou SWF à mise en page fixe.
- Servez-vous de l’outil Plume ou d’un outil de dessin pour tracer la forme du bouton (pour éviter d’avoir à recréer sur chaque page les boutons de navigation – tels les boutons Page suivante et Page précédente – ajoutez-les au gabarit)
- Sélectionnez l’objet puis cliquez sur l’icône Convertir l’objet en bouton du panneau Boutons
- Saisissez le nom du bouton dans la zone de texte correspondante, afin de le distinguer des autres boutons
- Événements > spécifiez une ou plusieurs actions pour le bouton
- Scripts d’action > choisissez l’action à associer à l’événement
Remarque : certaines actions sont prises en charge à la fois dans les fichiers PDF et SWF/EPUB ; d’autres ne le sont que dans un format ou dans l’autre ! Lorsque vous sélectionnez une action, évitez de choisir une action uniquement compatible avec le format PDF si vous exportez au format SWF ou EPUB à mise en page fixe.
Types d’événements (désignés par le terme déclencheurs)
- Relâché > Déclenche l’action lorsque l’utilisateur relâche le bouton de la souris après avoir cliqué (le plus flexible).
- Clic > Déclenche l’action dès que l’utilisateur clique à l’aide du bouton de la souris (sans le relâcher).
- Effleuré > Déclenche l’action dès que le pointeur entre dans la zone du bouton définie par le cadre de sélection.
- Sortie > Déclenche l’action dès que le pointeur de la souris est déplacé hors de la zone du bouton.
- Champ activé > Déclenche l’action lors de la sélection du bouton au moyen de la souris ou de la touche de tabulation dans le fichier PDF.
- Champ désactivé > Déclenche l’action lors de la sélection d’un autre bouton ou champ de formulaire dans le fichier PDF.
modifier l’état d’un bouton au survol et sur un clic de la souris
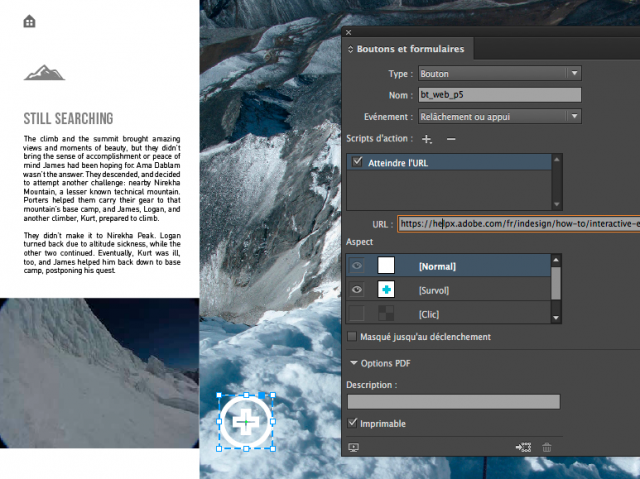
Chaque bouton peut avoir trois états : Normal, Survol et Clic. Dans le fichier exporté, l’état Normal est utilisé sauf si le pointeur de la souris passe sur le bouton (Survol) ou si l’utilisateur clique dessus à l’aide de la souris (Clic). Vous pouvez faire en sorte que chaque état soit visuellement différent.
- Sélectionnez le bouton à modifier dans la mise en page
- Pour modifier l’état de Survol > cliquez sur l’option [Survol] pour activer cet état (identique à l’état Normal)
- Sans désélectionner l’état Survol, effectuez toutes les modifications désirées (couleur, changer le contenu texte et/ou image, la taille…)
- Pour ajouter l’état Clic > activez l’option [Clic] puis modifiez l’aspect de cet état
- Utilisez le panneau Aperçu pour tester les divers états du bouton
création d’objets à états multiples (diaporama)
Le panneau Etats d’objet autorise la création d’un nombre illimité d’états pour un objet. Chaque fois que vous créez un état, vous obtenez une autre version de l’élément de page. Vous ne pouvez visualiser qu’un seul état à la fois sur la page. Dans le cas d’une sortie pour impression ou au format PDF, seul l’état actif est visible dans la sortie finale !
- Importez les images à afficher dans le diaporama > veillez à ce que les blocs d’image soient de la même taille
- Tant que les images sont sélectionnées, ouvrez le panneau Etats d’objet puis cliquez sur le bouton Convertir la sélection en objet à états multiples
 (les images sont entourées d’un bloc en pointillé)
(les images sont entourées d’un bloc en pointillé) - Créez des boutons de navigation permettant de déclencher les actions Atteindre l’état suivant et Atteindre l’état précédent après relâchement du bouton de la souris
- Utilisez le panneau Aperçu pour tester les boutons de navigation
- Exportez le document au format SWF pour l’intégrer à un PDF interactif
afficher une image masquée au survol
L’une des façons d’obtenir un effet de « zone sensible » consiste à appliquer une image à l’état Survol du panneau Boutons. Pour ce faire, créez un bouton dans lequel l’état [Survol], mais pas l’état [Normal], entraîne l’affichage d’une image.
- Sélectionnez l’image à afficher lors de l’activation de la zone sensible (veillez à ce que le bloc de l’image ne présente ni contour ni arrière-plan)
- Dans le panneau Boutons, cliquez sur l’état [Normal] pour convertir l’image sélectionnée en bouton
- Cliquez sur l’état [Survol] dans le panneau Boutons pour l’activer.
- Cliquez à nouveau sur l’état [Normal]. Sélectionnez ensuite l’image à l’aide de l’outil Sélection directe
 , puis supprimez l’image (assurez-vous de supprimer l’image – contenu du bloc – non le bloc)
, puis supprimez l’image (assurez-vous de supprimer l’image – contenu du bloc – non le bloc)
mises en page liquides
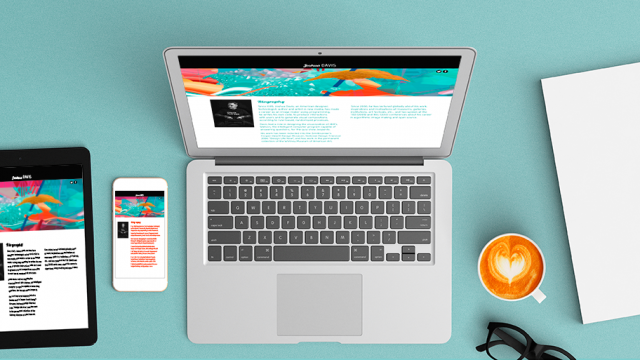
Les mises en page liquides permettent de réorganiser facilement le contenu d’une publication dès que vous changez de format de page, d’orientation ou d’appareil.
Étape 1 >
Choisissez un appareil cible et la dimension et l’orientation correspondantes.
Créez ensuite la mise en page principale pour toutes les pages.

Étape 2 >
Pour appliquer une règle de mise en page liquide, sélectionnez l’outil Page ![]() et cliquez sur une page. Ouvrez le panneau Mise en page > Mises en page liquides et sélectionnez l’option « Basé sur l’objet ».
et cliquez sur une page. Ouvrez le panneau Mise en page > Mises en page liquides et sélectionnez l’option « Basé sur l’objet ».
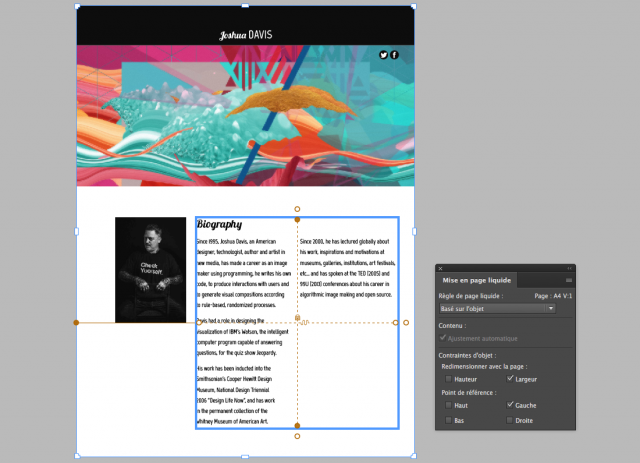
Vous pouvez définir le comportement de la mise en page liquide pour la taille et l’emplacement par rapport au bord de la page pour chaque objet (en mode absolu ou relatif).
- Chaque côté du cadre de délimitation de l’objet ou du bloc peut être fixe ou relatif au bord correspondant de la page. Par exemple, le côté gauche du cadre ou du bloc peut être solidaire uniquement avec le bord gauche de la page.
- La hauteur et la largeur peuvent être fixes ou redimensionnables par rapport à la page.
Pour prévisualiser les effets de la règle appliquée, sélectionnez l’outil Page et redimensionnez la page en faisant glisser ses poignées. La page reprend sa taille d’origine dès que vous relâchez le pointeur.
Remarque : pour redimensionner la page, appuyez sur la touche Alt et faites glisser le pointeur.
variantes de mise en page
Utilisez les variantes de mise en page si vous souhaitez prévoir plusieurs formats de page pour l’impression ou la publication numérique d’un même document.

Utilisez l’une des méthodes suivantes :
- Choisissez Mise en page > Créer une variante de mise en page.
- Choisissez Créer une variante de mise en page dans le menu du panneau Pages.
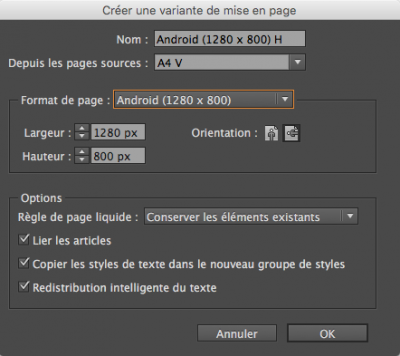
Règle de page liquide > choisissez la règle de mise en page liquide que vous avez l’intention d’appliquer à la variante de mise en page. Sélectionnez l’option Conserver les éléments existants afin d’hériter les règles de mises en page liquides appliquées aux pages sources.
Enregistrer