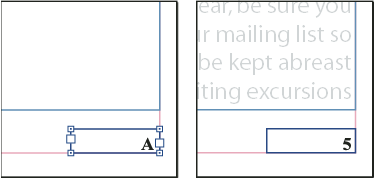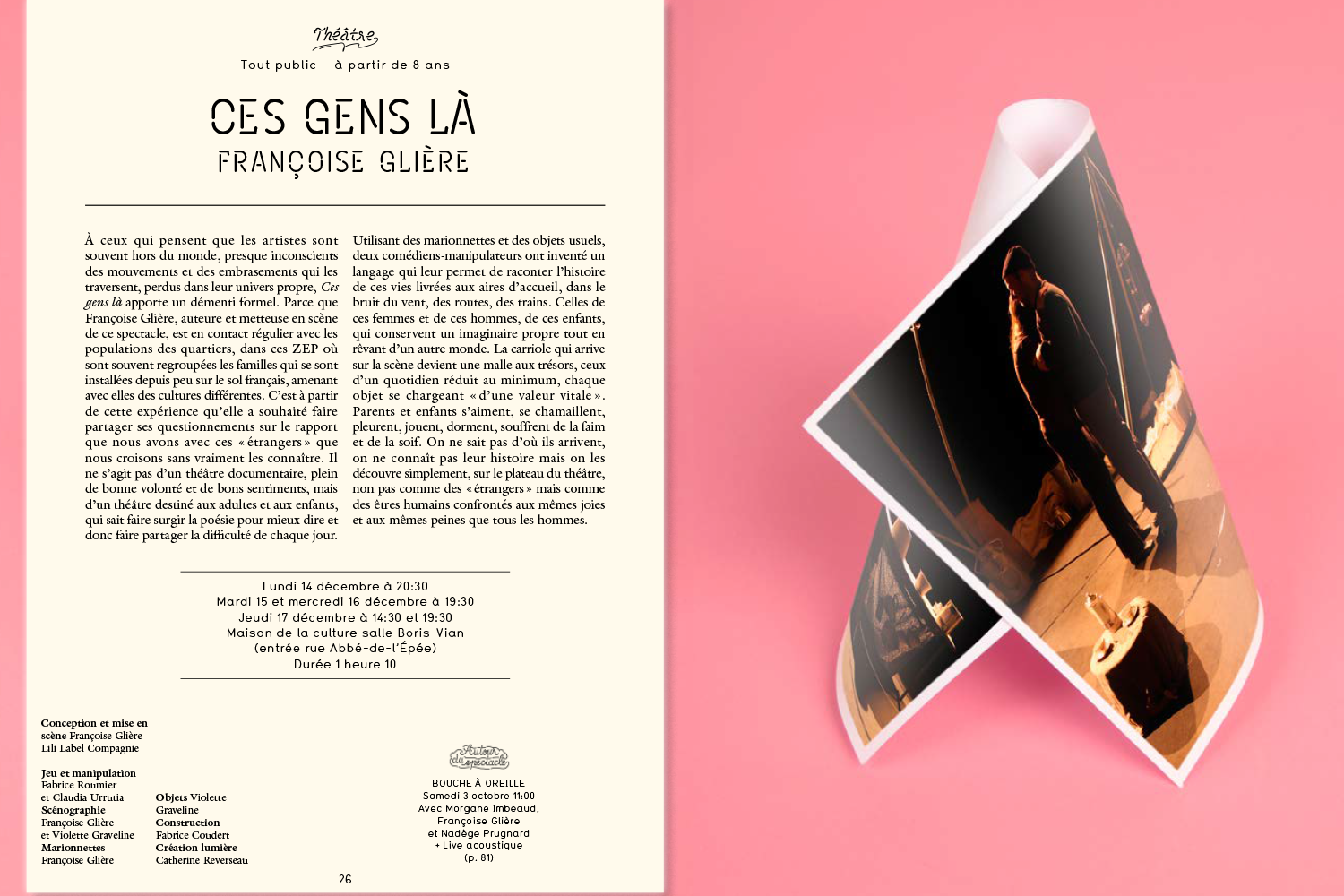« Raster system » de Josef Müller Brockmann
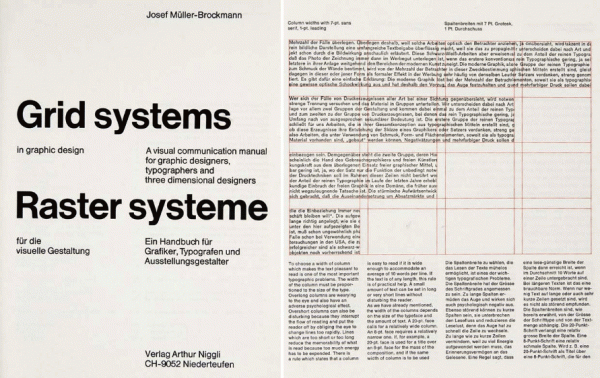
L’école suisse
Se passionnant pour cet art de la composition, l’École suisse, entre 1945 et 1960 environ, a développé le principe de grille, applicable et déclinable sur tous supports.
Grille selon laquelle chaque élément a une place dans la page, calculée pour assurer l’harmonie. Ses maîtres furent Josef Müller-Brockmann, Emil Ruder et d’autres encore. Ils développèrent l’idée d’une cohérence absolue entre chaque page d’un ouvrage grâce à des principes de modularité permettant de décliner une grille selon les éléments à composer. Ainsi, couverture, dos, pages intérieures sont à l’unisson. Sur ce principe, une collection d’ouvrages ou une série d’affiches, déclinent une même grille, créant unité et identité.
- Consultez le lien ci-dessous pour voir des extraits de cet ouvrage
les grilles et les repères dans Indesign
Il existe deux types de grilles non imprimables : une grille de ligne de base (exemple 1) pour l’alignement des colonnes de texte et une grille de document (exemple 2) pour l’alignement des objets. A l’écran, la grille de ligne de base ressemble à du papier ligné et la grille du document à du papier millimétré.
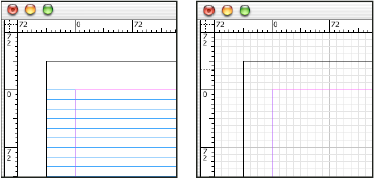
configurer la grille de ligne de base
Utilisez les préférences de grille pour configurer une grille de ligne de base pour le document entier.
* Sélectionnez Édition > Préférences > Grilles (Windows) ou InDesign > Préférences > Grilles (Mac OS).
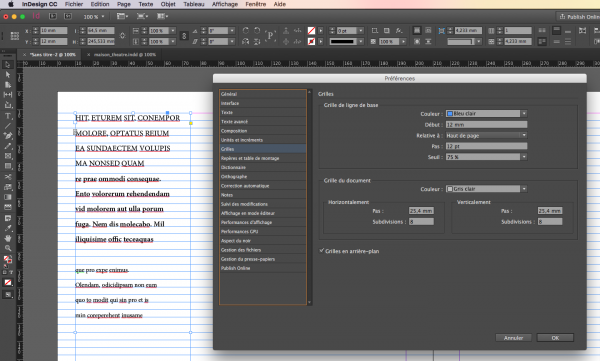
- Dans la zone Relative à, indiquez si la grille doit commencer en haut de la page ou au niveau de la marge supérieure.
- Dans la zone Début, entrez une valeur pour décaler la grille par rapport au haut de la page ou à la marge supérieure de la page, en fonction de l’option sélectionnée dans le menu Relative à. Si vous ne parvenez pas à aligner la règle verticale sur cette grille, commencez par la valeur zéro.
- Dans la zone Pas, entrez une valeur d’espacement entre les lignes de la grille. Dans la plupart des cas, il convient de spécifier une valeur égale à l’interlignage du corps de texte pour aligner parfaitement les lignes du texte sur cette grille.
afficher les grilles
Pour afficher ou masquer la grille de ligne de base, choisissez Affichage > Grilles et repères > Afficher/Masquer la grille de ligne de base (cmd + alt + <).
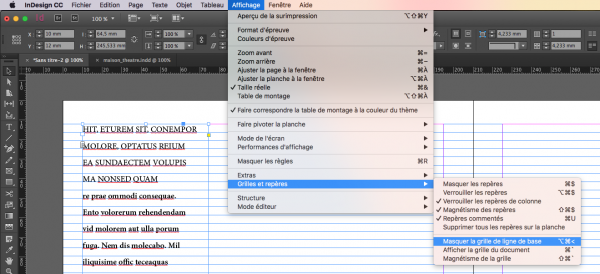
aligner des paragraphes sur une grille de ligne de base
La grille de ligne de base représente l’interligne du corps de texte dans un document. Vous pouvez utiliser des multiples de ces valeurs d’interligne avec tous les éléments de la page pour garantir que le texte s’aligne toujours entre les colonnes d’une page sur l’autre. Par exemple, si l’interligne du texte dans votre document est de 12 points, vous pouvez définir l’interligne du texte de titre sur 18 points et ajouter une espace de 6 points avant les paragraphes qui suivent les titres.
L’utilisation d’une grille de ligne de base assure la cohérence de position des éléments de texte d’une page notamment lorsque vous voulez aligner les lignes de base en plusieurs colonnes ou des blocs de texte adjacents.
- Sélectionnez du texte.
-
Dans le panneau Paragraphe ou Contrôle, sélectionnez l’option Aligner sur la grille de ligne de base

marges et colonne de page
Lorsque vous modifiez les paramètres des colonnes et marges d’un gabarit, ces modifications s’appliquent à l’ensemble des pages auxquelles le gabarit est appliqué. La modification des colonnes et marges des pages normales n’affecte que les pages sélectionnées dans le panneau Pages.
Page > Marges et colonnes
Création de colonnes à largeur variable
Si vous travaillez sur des pages multicolonnes, vous aurez peut-être besoin de définir des largeurs de colonne variables (à noter cependant que la largeur de la gouttière reste fixe et non variable !). Pour pouvoir modifier le déplacement synchrone des repères, vous devez les déverrouiller.
Affichage > Grilles et repères > Verrouiller les repères de colonne pour les désélectionner.
créer une série de repères de page à espacement régulier
Préférez la commande Marges et colonnes pour créer les divisions de colonnes principales adaptées au placement automatique du texte et choisissez la commande Créer des repères pour créer des grilles de colonnes et d’autres repères d’aide à la mise en page.
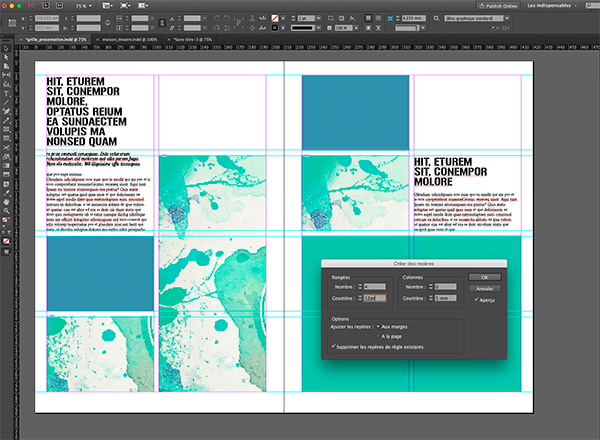
blocs de texte
créer des textes de titre équilibrés
Vous pouvez équilibrer un texte en drapeau aligné sur plusieurs lignes. Cette fonction est particulièrement adaptée aux titres de plusieurs lignes, aux citations et aux paragraphes centrés.

* Avant et après application de l’option Équilibrer les lignes en drapeau au titre
- Sélectionnez le paragraphe à équilibrer.
- Dans le panneau Paragraphe, sélectionnez l’option Équilibrer les lignes en drapeau (menu contextuel).
créer des colonnes dans un bloc de texte
La commande Options de bloc de texte (cmd + B) vous permet de modifier les paramètres, tels que le nombre de colonnes dans le bloc, l’alignement vertical du texte ou la marge (espace entre le bloc et le texte qu’il contient).
Choisissez Objet > Options de bloc de texte, ou maintenez la touche Alt enfoncée, puis cliquez deux fois sur le bloc de texte à l’aide d’un outil de sélection.
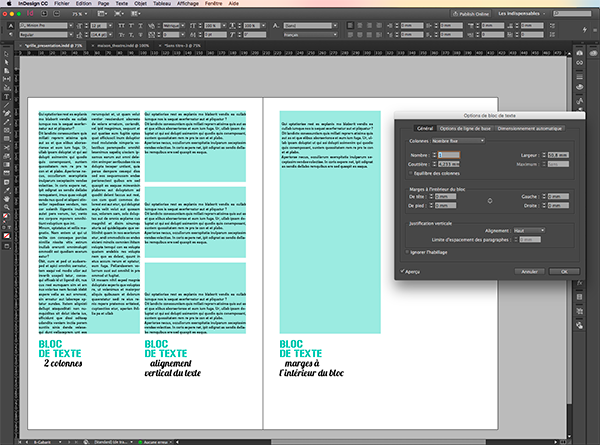
lier des blocs de texte
Le texte d’un bloc peut être indépendant des autres blocs ou peut se poursuivre dans des blocs reliés. Pour placer du texte de sorte qu’il se poursuive dans d’autres blocs (également appelés zones de texte), vous devez d’abord relier les blocs. Les blocs reliés peuvent se trouver sur la même page ou la même planche, ou bien sur une autre page du document. Le processus qui consiste à relier du texte entre plusieurs blocs est appelé liaison de texte. On parle aussi parfois de liaison de blocs de texte ou liaison de zones de texte.
Choisissez Affichage > Extras > Afficher le chaînage du texte, pour afficher les représentants visuels des blocs liés. Vous pouvez lier des blocs de texte vides aussi bien que ceux contenant du texte.
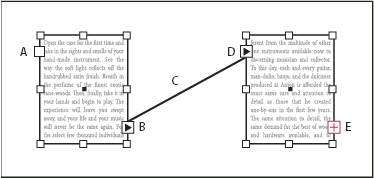
gabarits
Un gabarit s’apparente à un arrière-plan, rapidement applicable à plusieurs pages. Les objets d’un gabarit apparaissent sur toutes les pages auxquelles vous appliquez le gabarit. Les éléments types qui apparaissent sur les pages de document sont entourés d’une bordure en pointillé. Les modifications apportées au gabarit sont automatiquement appliquées aux pages associées. Les gabarits contiennent en général des logos, des numéros de page, des en-têtes et des pieds de page qui se répètent. Elles contiennent également des blocs de texte ou graphiques vides servant de balises d’emplacement dans les pages de document. Un élément de gabarit ne peut pas être sélectionné sur une page de document à moins que l’élément de gabarit ne soit remplacé.
Pour empêcher un ou plusieurs éléments de gabarit d’être modifiés > désélectionnez l’option Autoriser les remplacements des éléments du gabarit sur la sélection.
Pour agir sur les éléments de gabarit et les modifier > choisissez l’option Libérer tous les éléments de gabarit du panneau Pages.
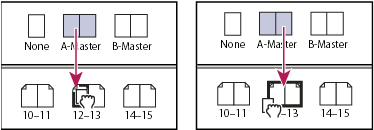
numérotation de base des pages
Vous pouvez insérer un repère de pagination de type Numéro de page active sur vos pages, pour indiquer l’emplacement et l’aspect du numéro de page. La mise à jour de ce repère étant automatique, le numéro de page qu’il désigne est toujours exact, même après l’ajout, la suppression ou l’agencement des pages du document. Vous pouvez mettre en forme et ajouter un style aux repères de pagination comme s’il s’agissait de texte.
- Sur le gabarit, placez le bloc de texte à l’emplacement où vous voulez que le numéro de page apparaisse. Si le document comporte des pages en vis-à-vis, créez des blocs de texte distincts pour les gabarits droit et gauche.
- Placez le point d’insertion à l’emplacement où vous voulez que le numéro de page apparaisse, puis choisissez la commande Texte > Insérer un caractère spécial > Marques > Numéro de page active.