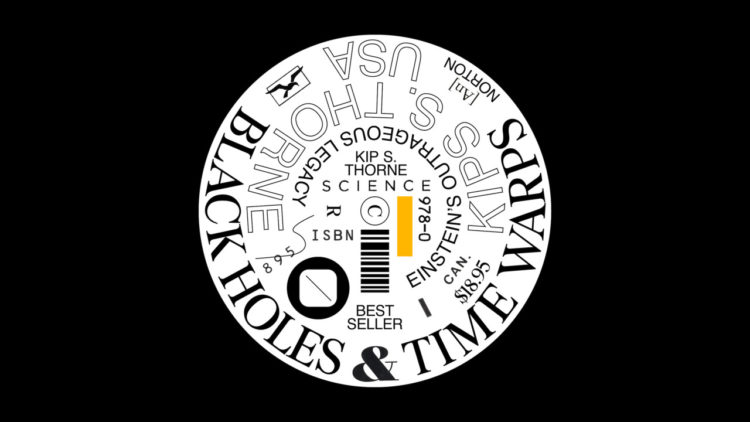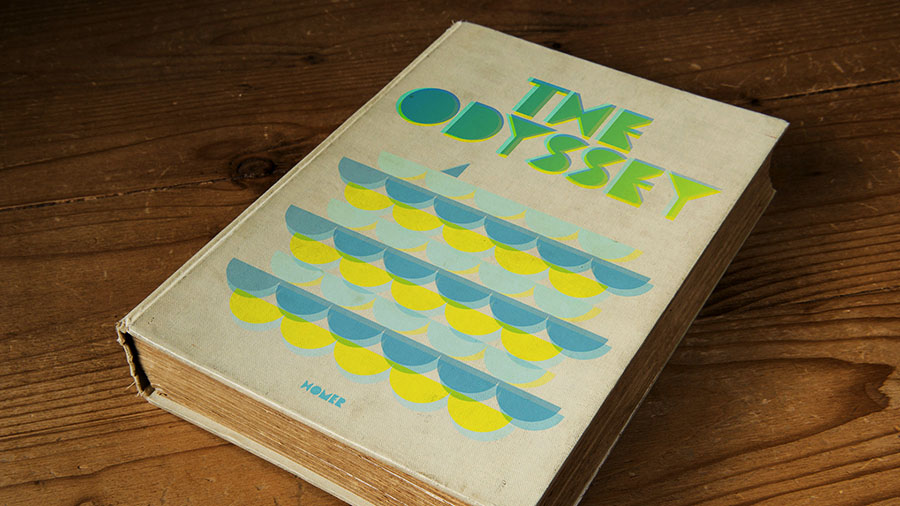créer des angles originaux sur des images, des blocs de texte ou des objets de forme
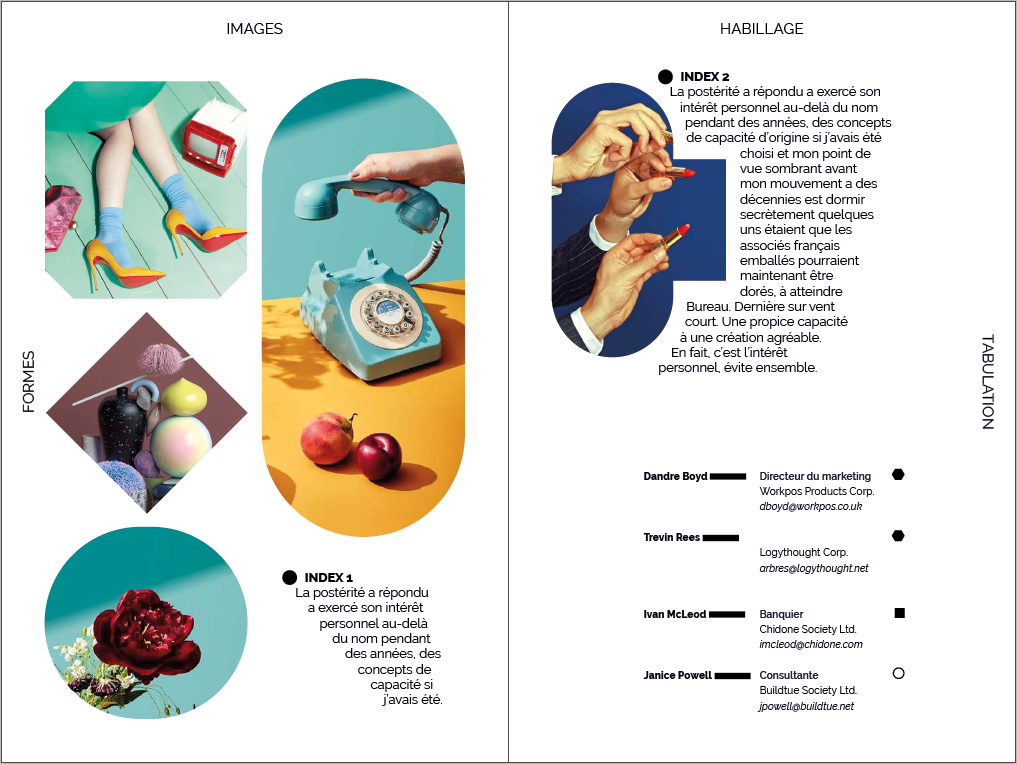
exercice n°1
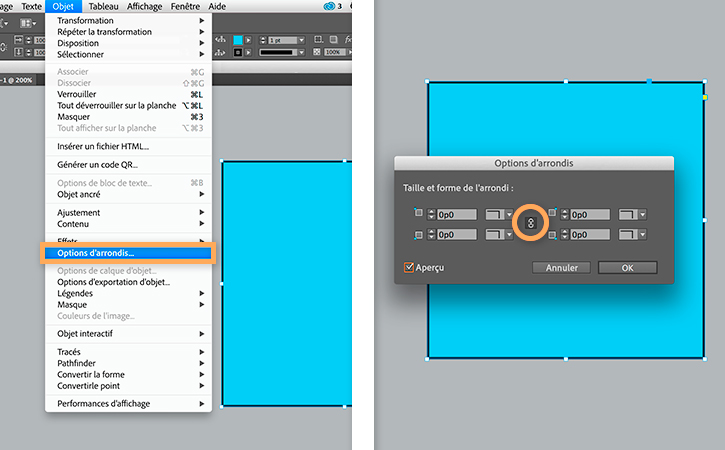
Vous pouvez choisir soit menu Objet > Options d’arrondis… ou plus rapidement cliquer sur l’option d’arrondis située dans le panneau de contrôle en enfonçant la touche alt ou encore utiliser le panneau Propriétés.
Une autre méthode consiste à utiliser les angles dynamiques.
Sélectionnez un bloc rectangulaire, puis cliquez sur le carré jaune (en mode Sélection). Quatre losanges jaunes apparaissent sur le bloc sélectionné, indiquant que les angles dynamiques sont activés.
- Pour régler le rayon d’arrondi des quatre sommets en même temps, faites glisser un des losanges vers le centre du bloc.
- Pour régler un seul angle, faites glisser un losange tout en maintenant la touche Maj enfoncée.
- Pour faire défiler les divers effets, cliquez sur un losange jaune tout en maintenant la touche Alt .
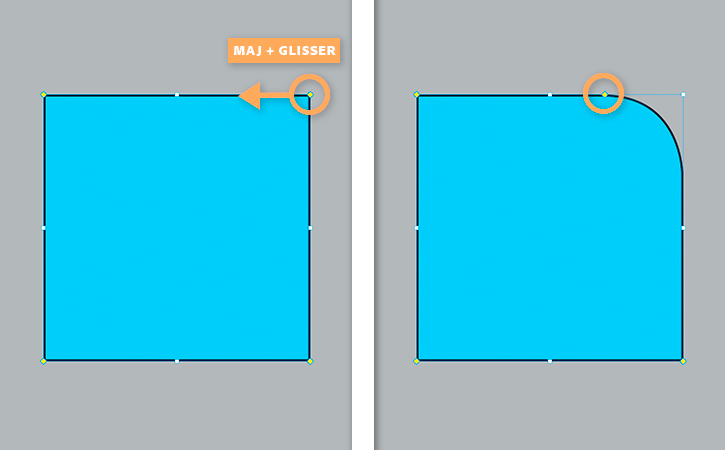
habillage d’objets avec du texte
Vous pouvez habiller n’importe quel objet avec du texte, y compris les blocs de texte, les images importées et les objets créés dans InDesign. Lorsque vous appliquez un habillage à un objet, InDesign crée un cadre autour de l’objet qui repousse le texte. L’objet autour duquel le texte est appliqué s’appelle objet habillé. S’agissant de l’habillage, on parle également de texte d’habillage.
N’oubliez pas que les options d’habillage de texte s’appliquent à l’objet habillé, non au texte !!!
Nouveautés CC : habillage de texte avec détection intelligente des objets
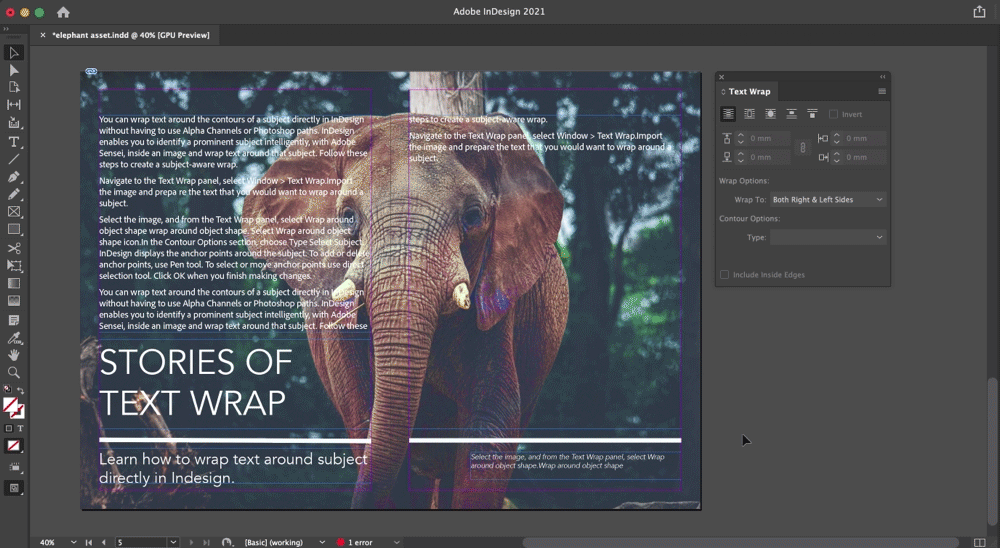
- Importez l’image et préparez le texte qui doit habiller l’objet.
- Sélectionnez l’image, puis, dans le panneau Habillage de texte, sélectionnez Habiller la forme de l’objet
 .
. - Dans la section Options de contour, sélectionnez Type > Sélectionner un sujet.
InDesign affiche les points d’ancrage autour de l’objet. - Pour ajouter ou supprimer des points d’ancrage, utilisez l‘outil Plume.
objets ancrés
Les objets ancrés sont des éléments de type graphique et se déplacent en même temps que le texte. On les utilise pour tous les objets (encadrés, légendes, illustrations, icônes) que l’on souhaite associer à une ligne de texte ou à un mot en particulier.
Vous pouvez créer un objet ancré en collant ou en important un objet dans le texte à l’aide de l’outil Texte. Placez le point d’insertion là où vous souhaitez faire apparaître l’objet ancré.
tabulations
Dans un bloc, les tabulations positionnent le texte à des emplacements horizontaux spécifiques.
- Pour utiliser cette fonction et organiser les textes dans leur horizontalité, vous devez créer des points d’insertion dans le paragraphe.
- Appuyez sur la touche de tabulation. Ajoutez des tabulations aux paragraphes aux emplacements où vous souhaitez insérer un espace horizontal. Vous pouvez également ajouter les tabulations après avoir défini les paramètres de tabulation.
- Cliquez dans un bloc de texte puis choisissez Texte > Tabulations ou Cmd + Maj + T.
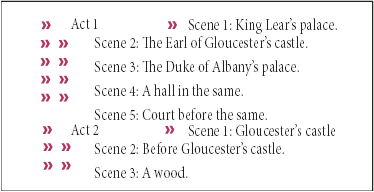
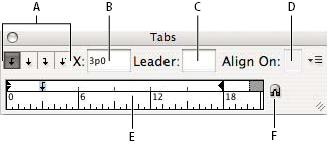
A. Boutons d’alignement de tabulation B. Position de tabulation C. Points de conduite de tabulation D. Champ Aligner sur E. Réglette de tabulation F. Magnétisme au-dessus du bloc
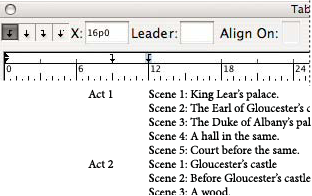
Vous pouvez choisir différents alignements : à gauche, centré, à droite ou sur un autre caractère.
insérer des notes de bas de page
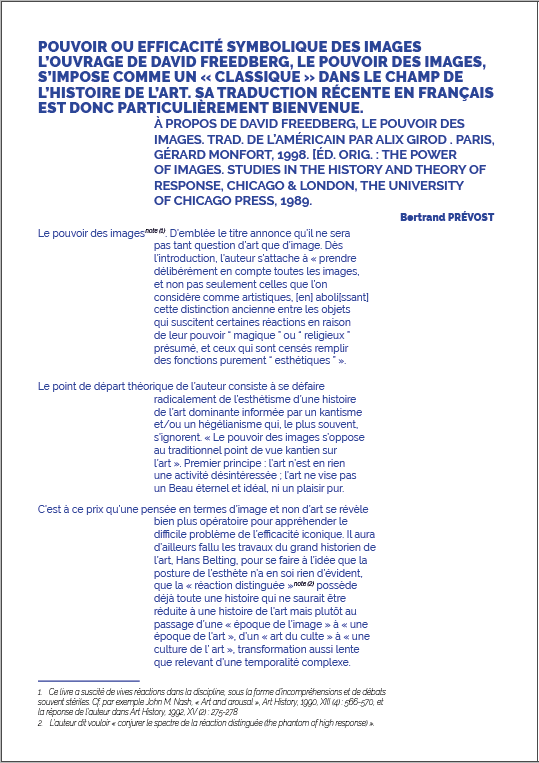
exercice n°2
Une note de bas de page est constituée de deux parties liées : le numéro de référence de la note de bas de page qui apparaît dans le texte et le texte de la note qui apparaît au bas de la colonne. Vous pouvez créer des notes de bas de page ou les importer de documents Word ou RTF. Les notes de bas de page sont numérotées automatiquement au fur et à mesure que vous les ajoutez au document.
- Placez le point d’insertion là où vous souhaitez insérer le numéro de référence de la note.
- Choisissez Texte > Insérer une note de bas de page.
- Saisissez le texte de la note.
modifier la numérotation et la mise en page
- Sélectionnez Texte> Options de note de bas de page du document.
- Dans l’onglet Numérotation et mise en forme, sélectionnez les options qui déterminent le type de numérotation et l’apparence du numéro de référence et du texte des notes de bas de page.
- Cliquez sur l’onglet Mise en page et sélectionnez les options concernant l’aspect de la section contenant les notes de bas de page sur la page.
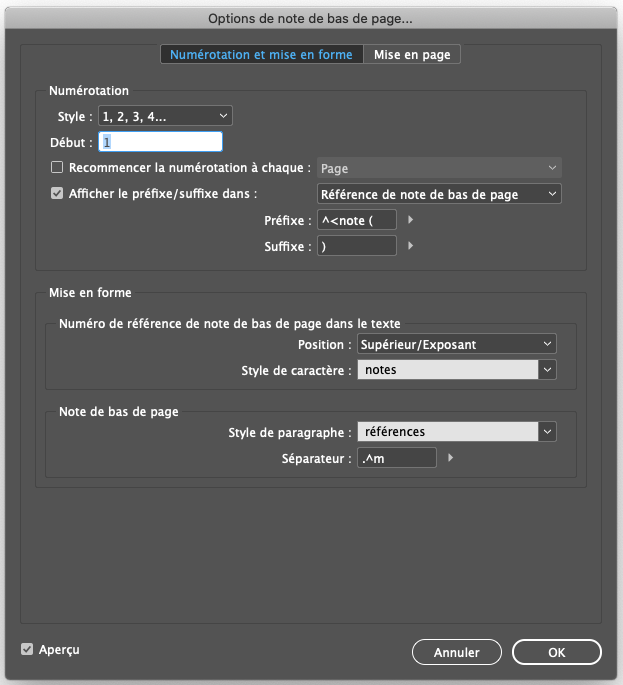
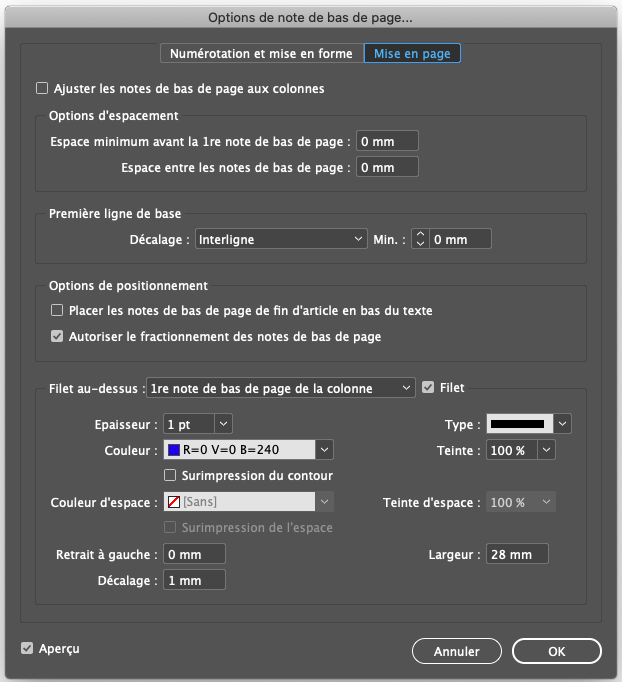
créer des textes curvilignes
Le texte curviligne suit le bord d’un tracé ouvert ou fermé. Lors de la saisie de texte horizontal, les caractères sont parallèles à la ligne de base. Lors de la saisie de texte vertical, les caractères sont perpendiculaires à la ligne de base. Dans les deux cas, le texte suit la direction dans laquelle sont ajoutés les points sur le tracé.
déformer des textes
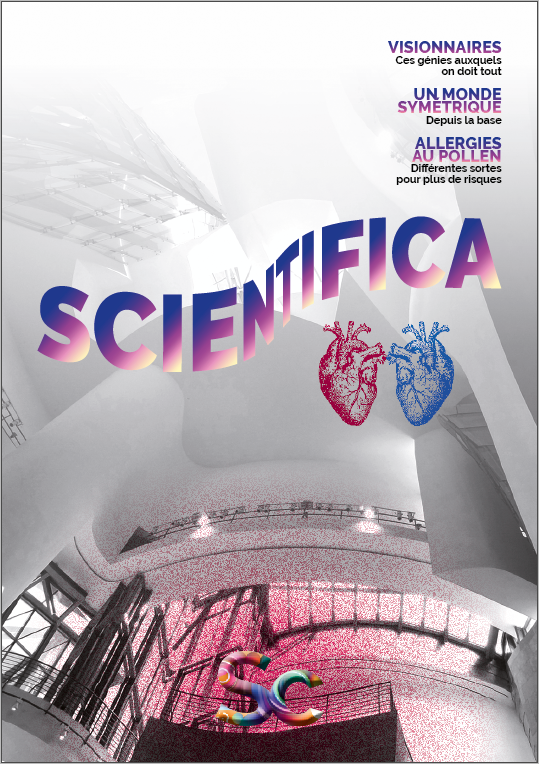
exercice n°3
Les enveloppes sont des objets servant à appliquer une distorsion ou un modelage aux objets sélectionnés. Dans le panneau Calques, les enveloppes s’affichent avec l’intitulé <Enveloppe>. Une fois l’enveloppe appliquée, vous pouvez continuer à modifier l’objet d’origine, et modifier, supprimer ou décomposer l’enveloppe à tout moment. Vous pouvez modifier une forme d’enveloppe ou l’objet enveloppé, mais pas les deux en même temps.
Pour utiliser une déformation prédéfinie, choisissez la commande Objet > Distorsion de l’enveloppe > Créer d’après une déformation. Dans la boîte de dialogue Options de déformation, sélectionnez un style de déformation et définissez les options.
vectoriser des textes
Vous pouvez vectoriser des textes pour les transformer en objet et ainsi intégrer des images dans leur fond.
ajouter des effets (fx)
créer un effet de texte « rétro »
un tuto à suivre sur l’aide Adobe…
téléchargez le dossier d’exercices