caméra AE
Les caméras sont des outils qui permettent de créer des mouvements. Leur effets permettent de donner plus de volume aux animations.
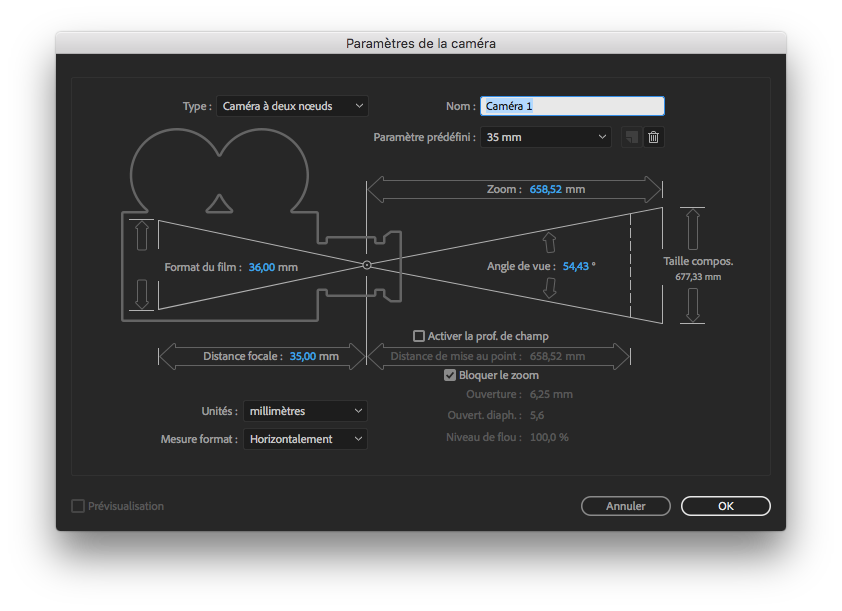
Une caméra à un nœud ne change jamais d’orientation où que vous l’ameniez. Imaginez une caméra placée sur une chaise de bureau, qui roule sans pivoter. Ce type de caméra est idéal pour un plan travelling latéral, par exemple pour filmer un paysage par la fenêtre d’une voiture ou faire un zoom avant sur le titre d’un film.
Une caméra à deux nœuds définit un point ciblé (POI) comme second nœud. Vous pouvez encore déplacer cette chaise dans n’importe quelle direction mais, dans la mesure où le siège pivote, la caméra peut pointer vers le POI à tout moment.
EXO 1.1 – comprendre le positionnement de la caméra
- Créer une composition 1920 x 1080 px, 25 ims.
- Créer une nouvelle caméra dans la composition (clic droit > créer > Caméra…), puis définir les paramètres (focale 35 ou 50mm, les unités en pixels, activer la profondeur de champ).
- Saisir un calque de texte, à convertir en calque 3D (cocher le cube).
- Utiliser les outils de la caméra pour déplacer la caméra, en appuyant sur la touche C vous permutez entre les outils.
- Choisir une présentation en 2 vues qui vous permet de visualiser la vue active et une vue de dessus par exemple.
- Paramétrer les options d’affichage de la caméra pour voir sa position peut importe le calque sélectionné (menu affichage > Options d’affichage > Cocher « Activées » pour les filaires de caméra).
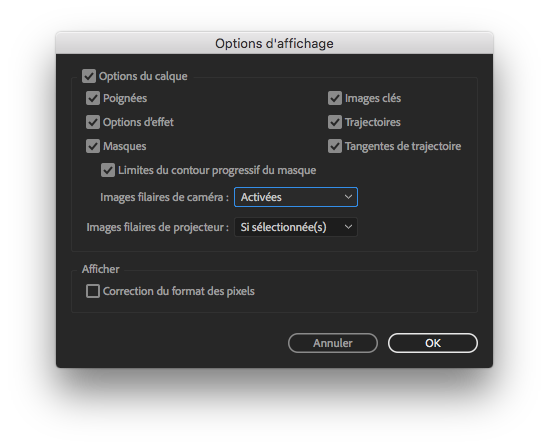
Les vues personnalisées permettent d’utiliser une caméra « virtuelle », indépendante de celle qui a été créée, et vous facilitent la lecture de la position de la caméra dans l’espace.
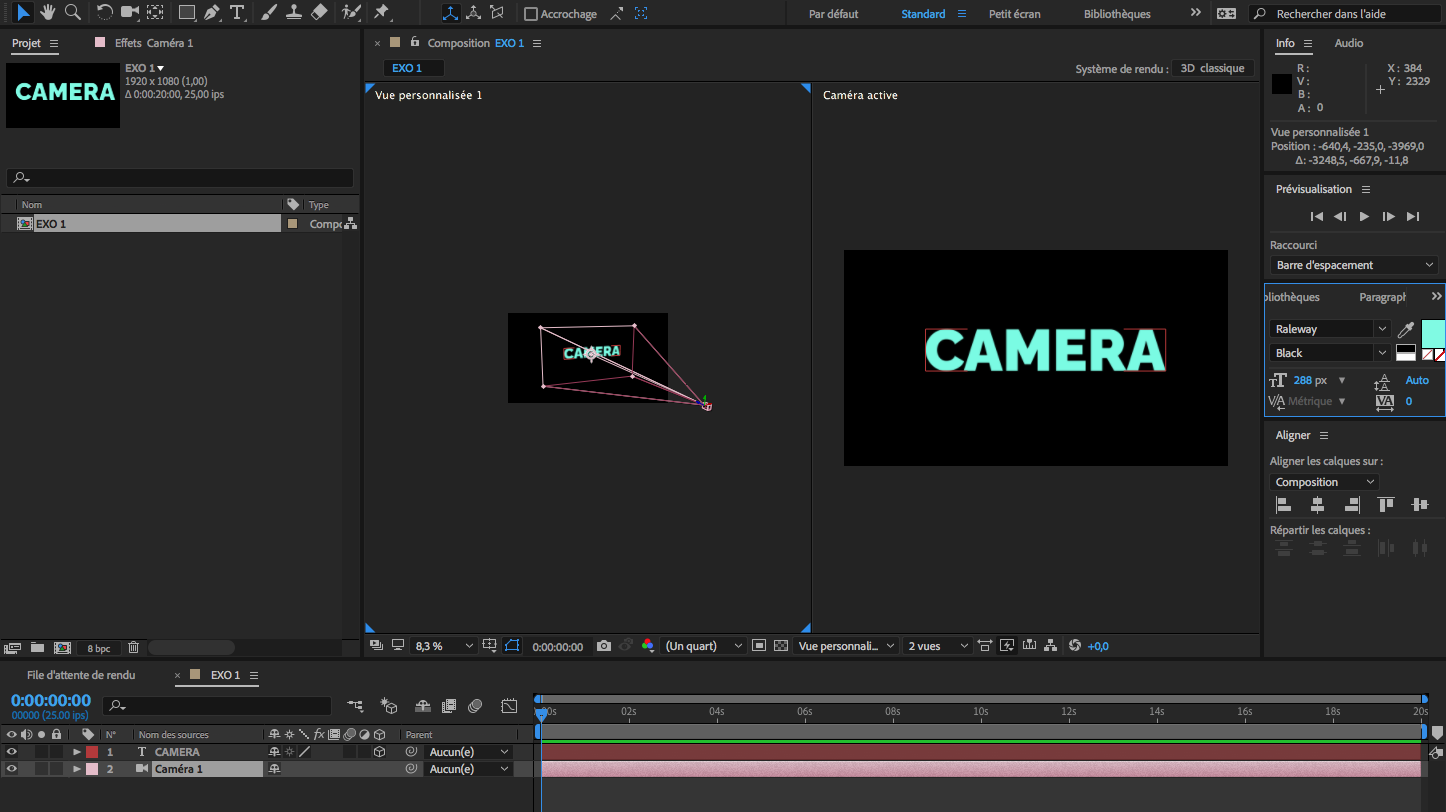
EXO 1.2 – positionner le point ciblé
Pour permettre d’effectuer des rotations de la caméra autour d’un calque, il faut faire correspondre la coordonnée Z des deux éléments. Dans notre exemple, le calque « étoile » possède une position à 0 ainsi que le calque de la caméra.
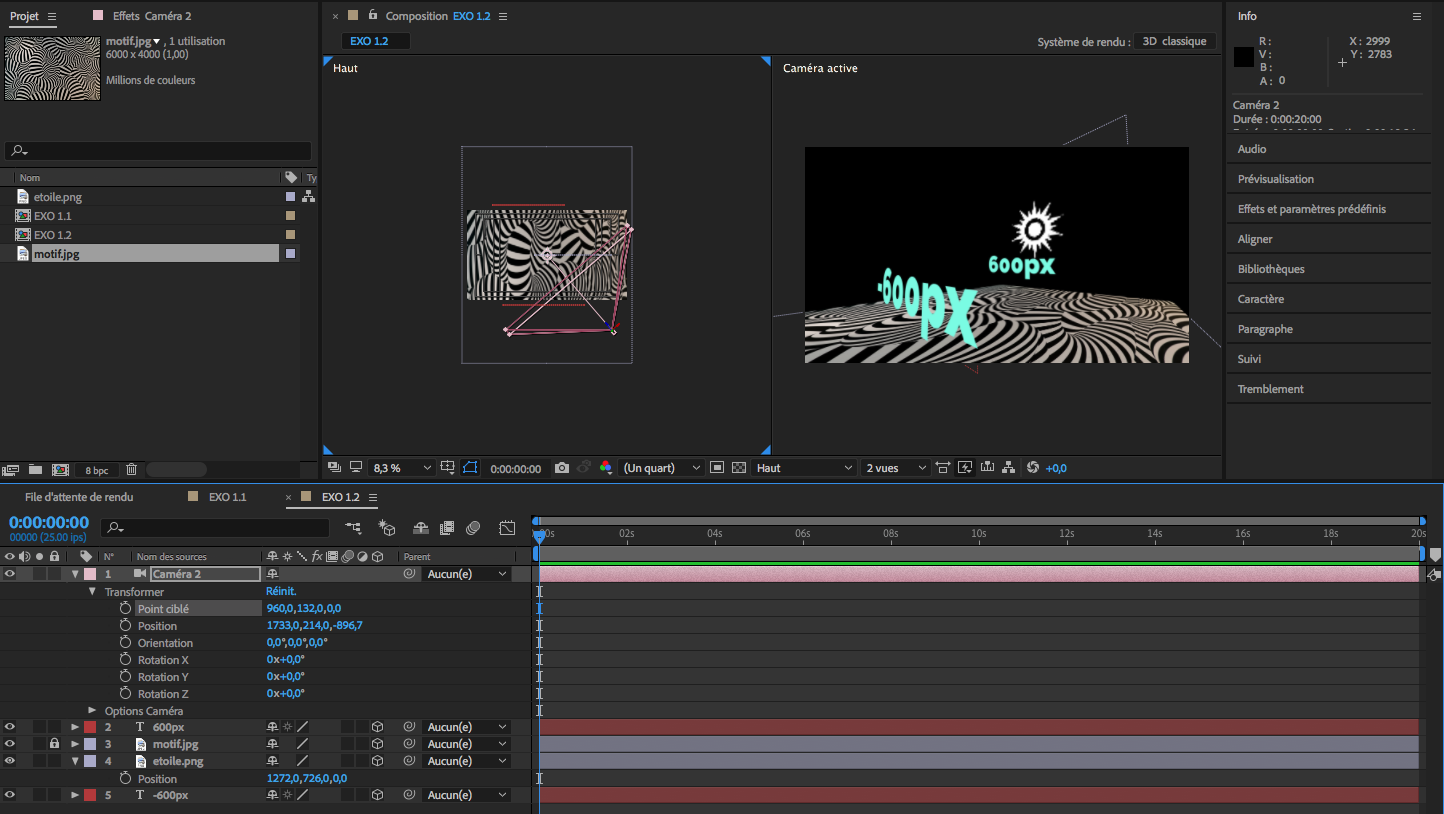
EXO 2 – profondeur de champ
L’effet Profondeur de champ simule une caméra dont la mise au point est effectuée sur une profondeur (plan focal) d’une scène 3D, en rendant flous les objets placés à une profondeur différente.
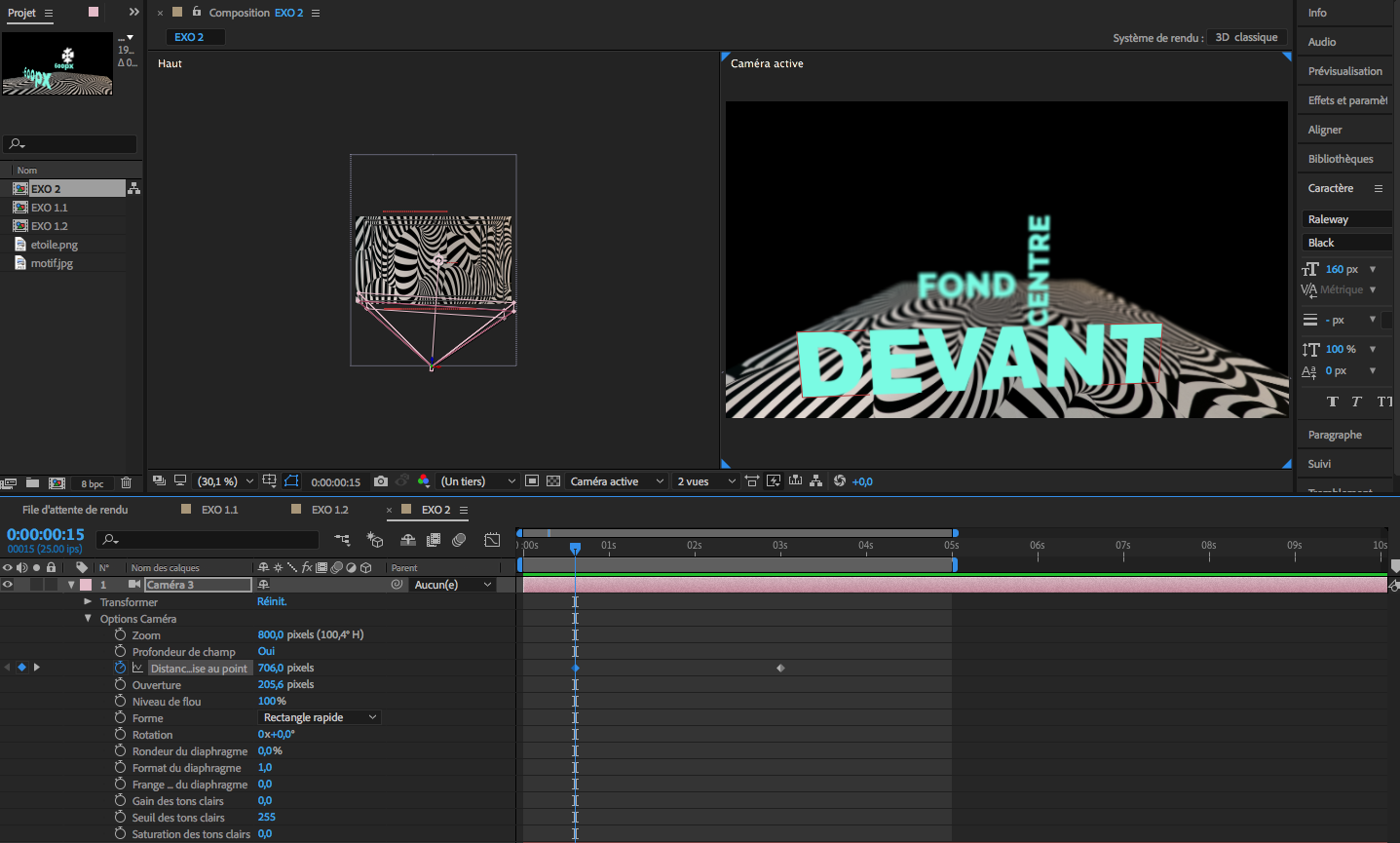
- Vérifier que la fonction « Profondeur de champ » est active (oui doit être affiché).
- Observer le déplacement de la distance de mise au point sur la vue de haut.
- Modifier l’ouverture pour ajouter plus ou moins du flou.
- Animer avec des images clés le déplacement de la distance.
l’aspect du flou
Pour un rendu plus cohérent, voire « réaliste », paramétrez la forme du flou.
les lumières
EXO 3 – placer des lumières
Pour placer la texture au sol, convertir le calque de la texture en 3D puis utiliser l’outil de rotation en enfonçant la touche shift pour mettre le sol horizontalement.
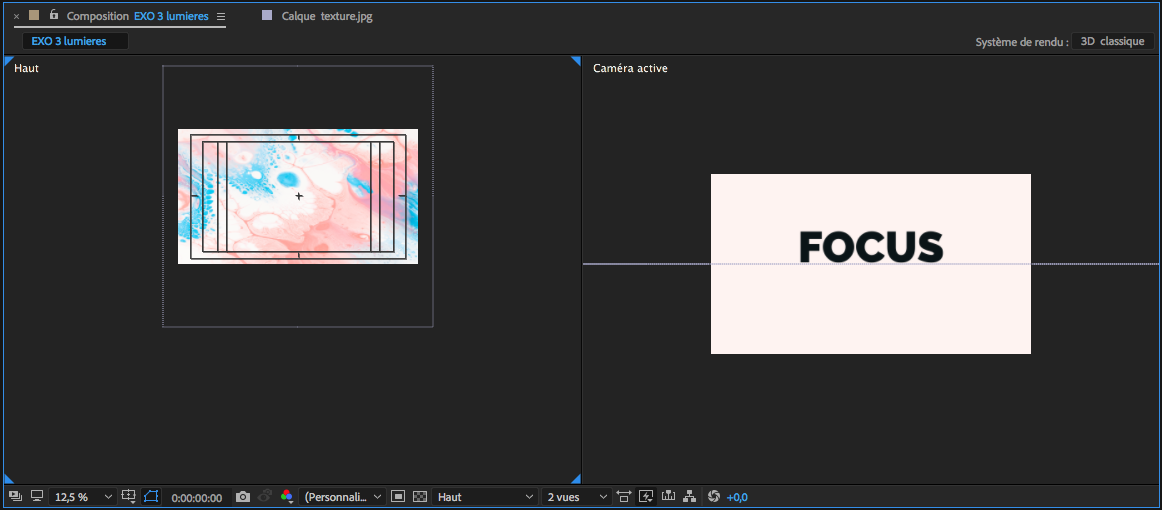
Cadrer la vue de la scène avec l’outil Caméra et réajuster le point ciblé si besoin.

Créer un nouveau calque « Lumière… », choisir une lumière ponctuelle (par exemple) et sélectionner l’option « projeter une ombre ». Placer la lumière dans la scène à l’aide des vecteurs.
Il faut activer la fonction « projette une ombre » sur le caque de texte, celle-ci n’apparaît pas automatiquement !
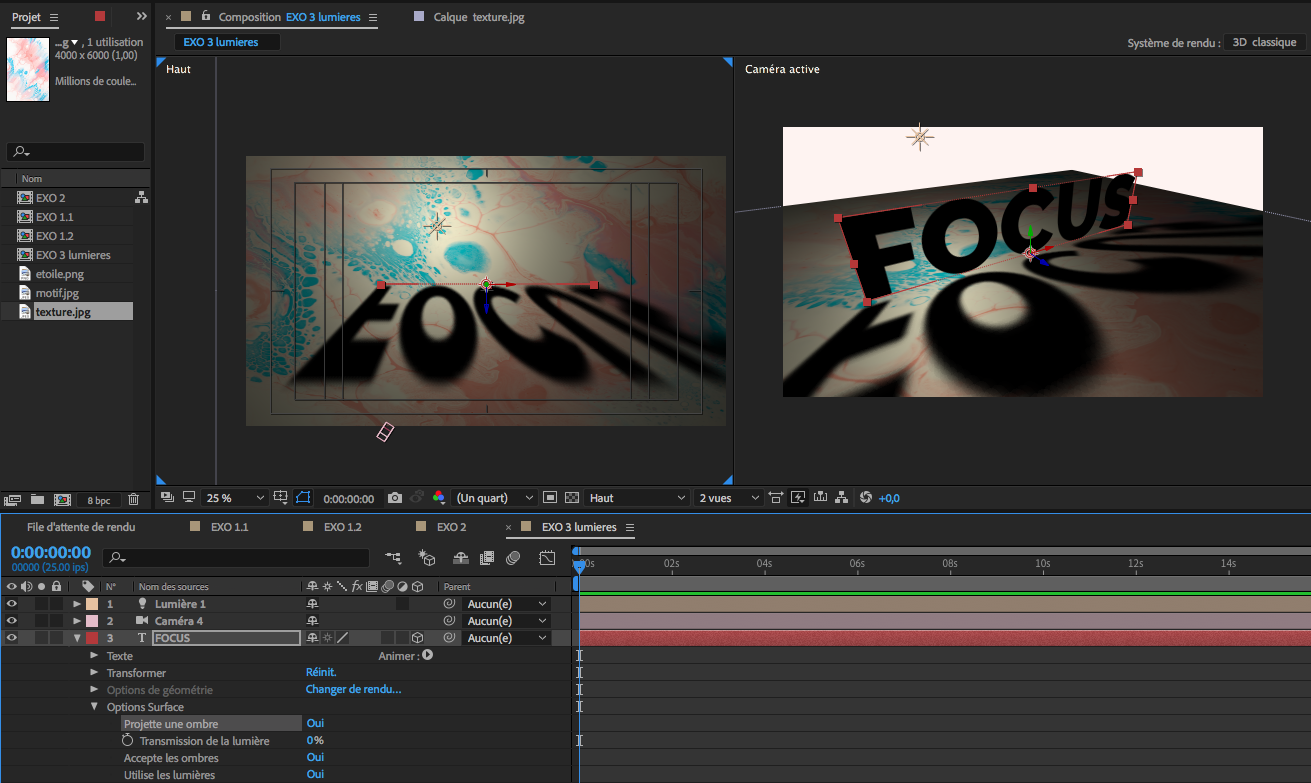
Ajouter une lumière ambiante. Elle s’ajoute aux autres lumières mais ne projette pas d’ombre car elle rééquilibre l’ensemble lumineux.
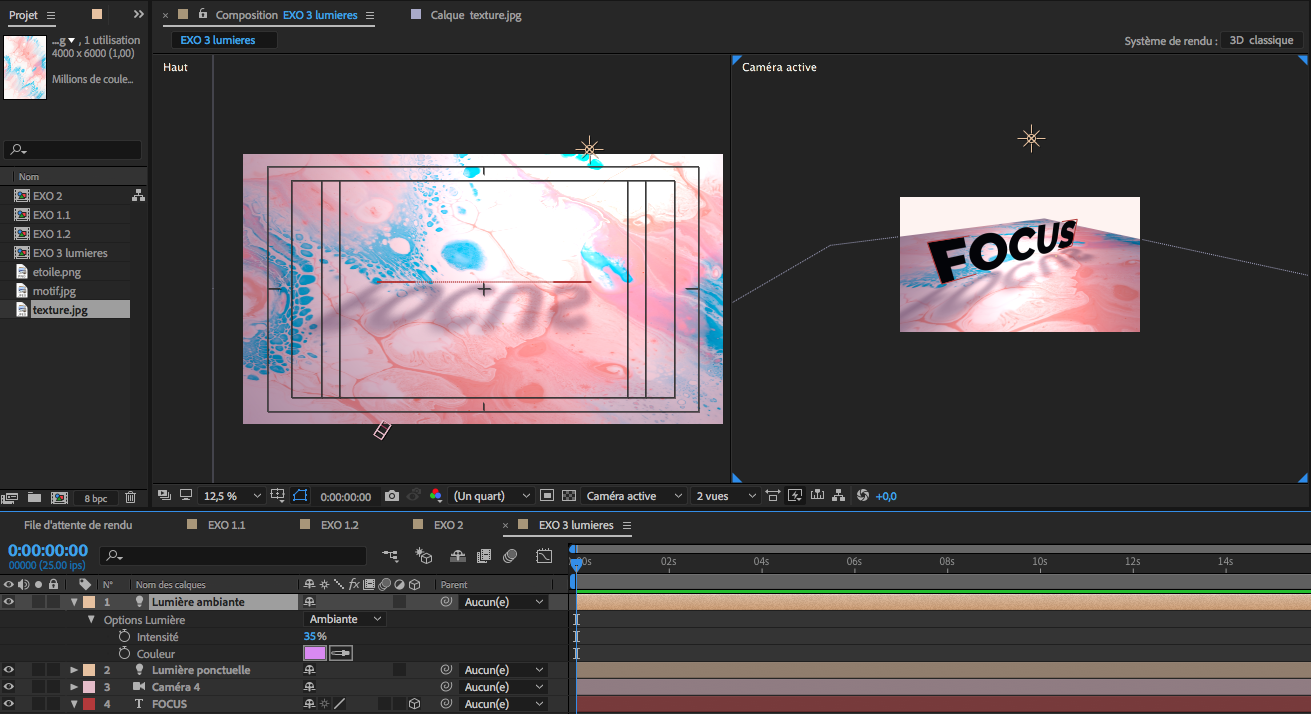
Tester un autre type de lumière : lumière parallèle. Elle s’apparente à la lumière du soleil, des ombres et des contrastes plus durs. Changer de vue pour comprendre le positionnement de cette lumière qui agit comme un soleil.
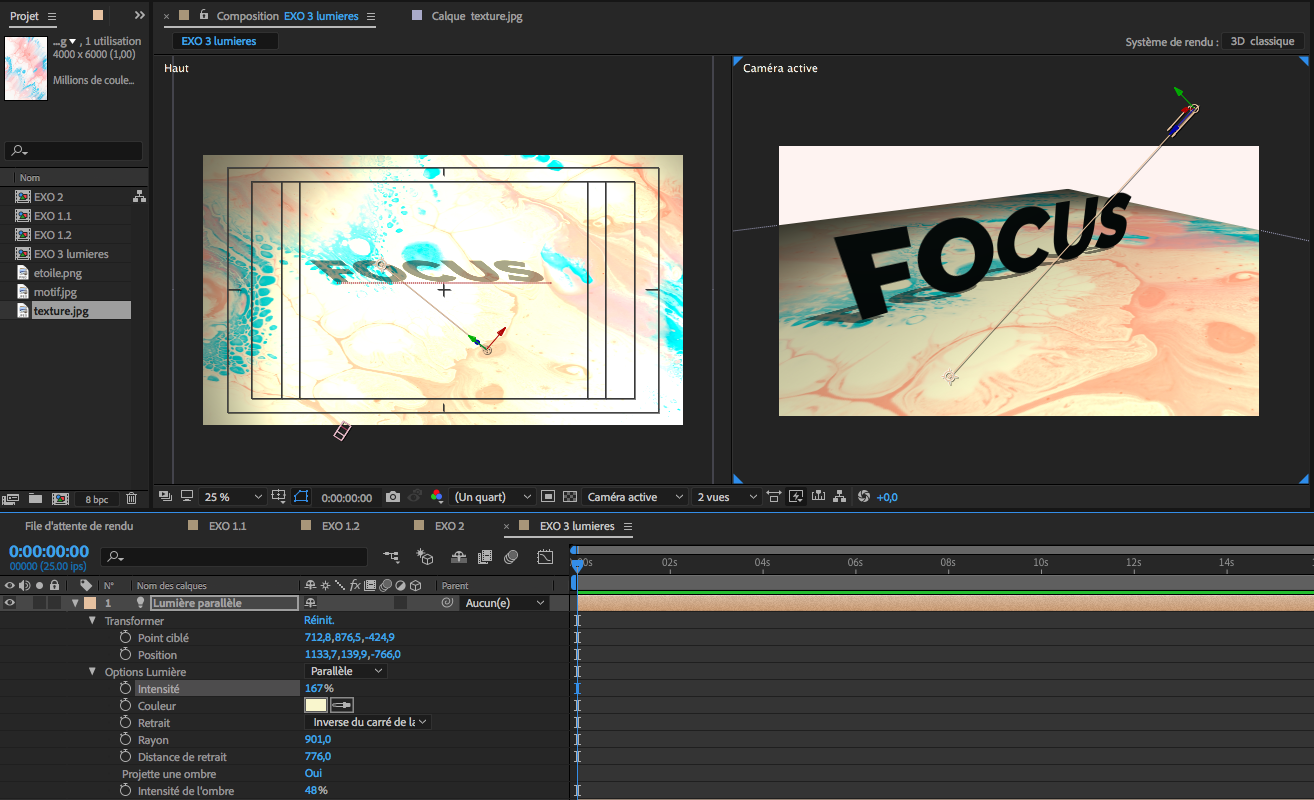
Sur le calque de texte, tester les options de surface. L’option « Transmission de la lumière » peut projeter la couleur du texte par exemple.
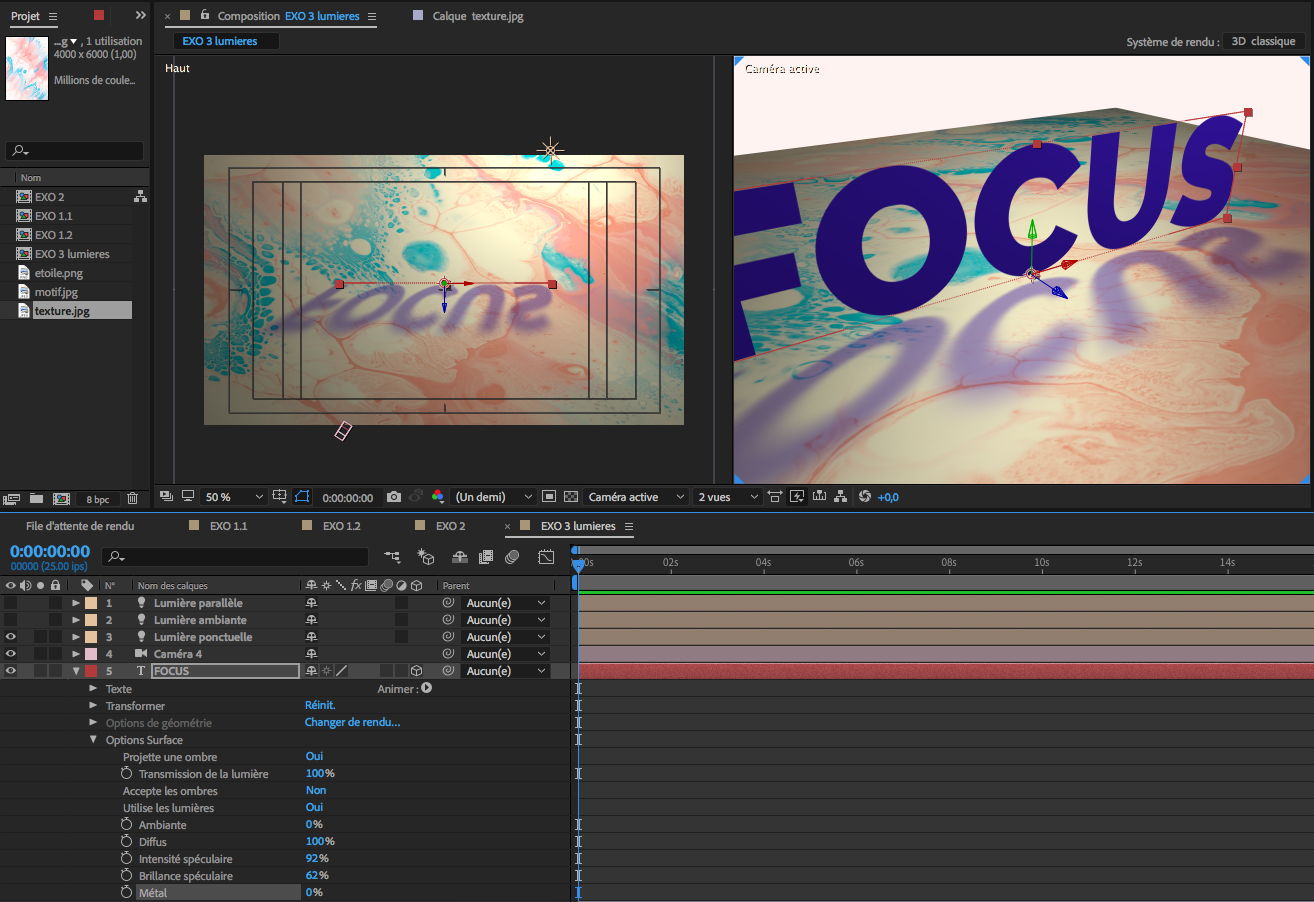
Activer l’option « Ébauche 3D » pour libérer de la mémoire et faciliter le calcul par votre machine.
animer la caméra
L’option « Séparer les dimensions » (clic droit sur la propriété Position d’un calque) permet de gérer le déplacement sur les coordonnées X, Y et Z indépendamment.
L’exercice est réalisé avec une caméra à 1 nœud.
- Il est conseillé de placer le travelling de la caméra (X) puis d’ajouter les effets de zoom (Z) dans un second temps.
- N’oubliez pas de lisser les vitesses pour fluidifier le mouvement !
- Les dimensions seront également séparées pour la propriété Rotation, vous pouvez ainsi modifier l’angle d’inclinaison de la caméra en utilisant la coordonnée Z.
- Observez la courbe de Bézier dessinée sur la vue en Haut de la caméra, les points d’ancrage correspondent au placement d’images clés.
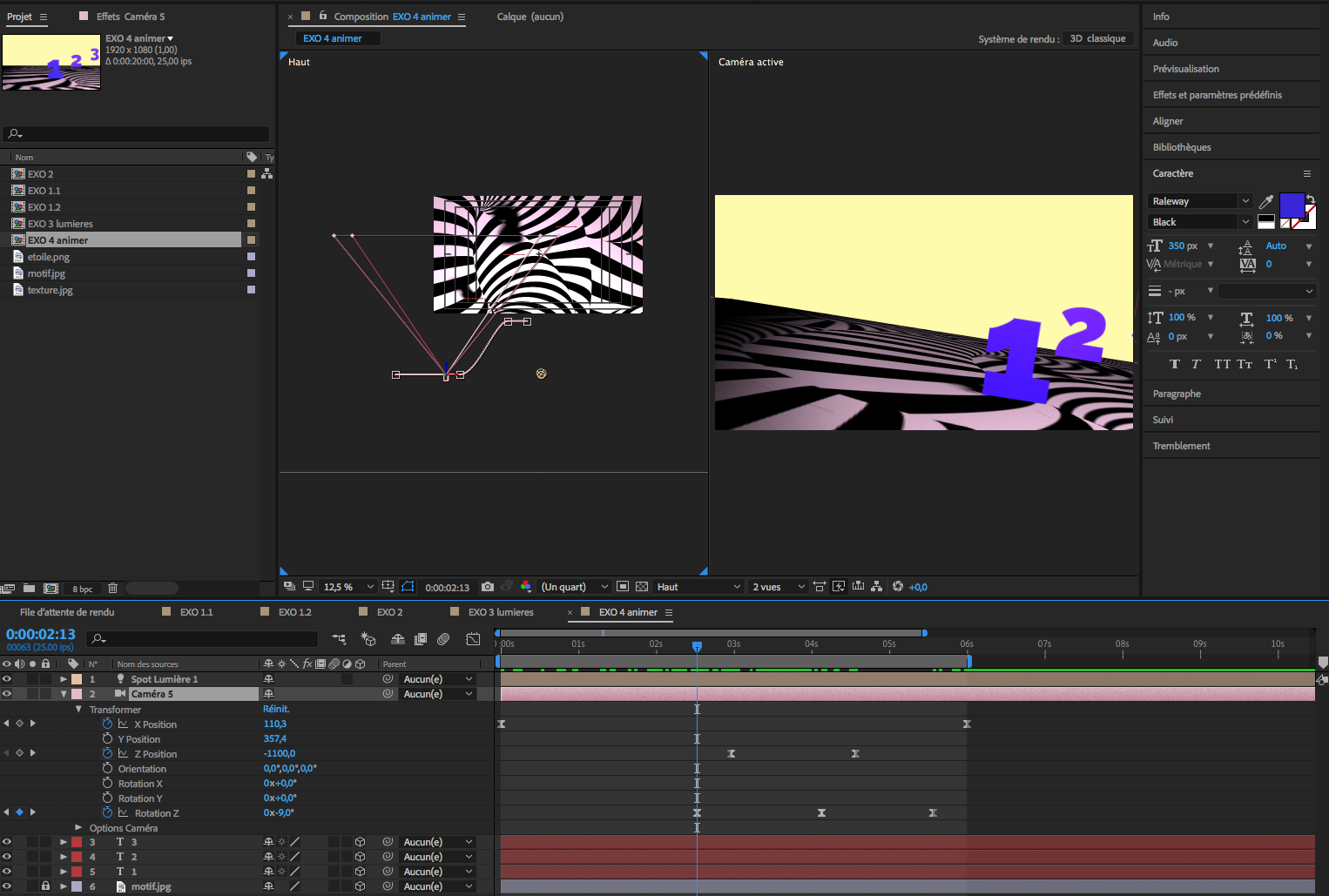
orienter le chemin de la caméra
Par défaut, une caméra à 2 nœuds suit son point ciblé mais il peut être intéressant de modifier cette géométrie notamment pour déambuler entre les éléments d’une scène.
- Positionnez une caméra à 2 nœuds avec un déplacement basé sur 3 images clés.
- Veillez à ce que le point cible suive l’objet à regarder.
- Lissez les vitesses puis sélectionnez les images clés pour modifier le tracé linéaire de la caméra en courbes de Bézier (clic droit > Interpolation d’images clés…)
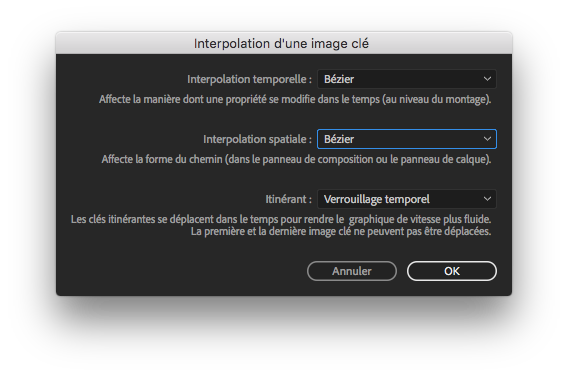
- Clic droit sur le calque de la caméra, choisir Géométrie > Orientation automatique.
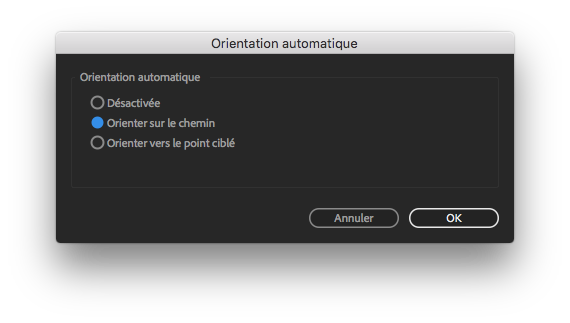
wiggle – expression
L’expression wiggle(10, 10) sur la propriété Position d’un calque conserve le mouvement de l’image clé du calque et entraîne un léger tremblement (par exemple pour une caméra portée à l’épaule).
- Testez le wiggle avec une caméra à 1 nœud (24 mm).
- Sur le paramètre de la Position du claque de la caméra, cliquez sur le chronomètre en enfonçant la touche ALT afin d’afficher les expressions.
- Saisir l’expression wiggle(1,100) : le premier chiffre correspond à la fréquence /seconde et le second à l’amplitude.
- Transformez la caméra en 2 nœuds et réglez la position du point ciblé sur l’objet à faire trembler.
- Coupez et collez l’expression wiggle sur la propriété Point ciblé pour observer la différence entre les mouvements.
téléchargez les fichiers images
téléchargez le fichier complet

