les bases de la sélection
Une zone de sélection vous permet d’isoler une partie de l’image, elle masque soigneusement les parties à protéger des filtres ou modifications que vous pouvez appliquer.
On distingue deux sortes de sélection : normale (à bord franc) et à contour progressif (s’estompe peu à peu vers les bords). Le contour progressif permet à des effets de filtre de mieux s’intégrer dans l’image.

![]()
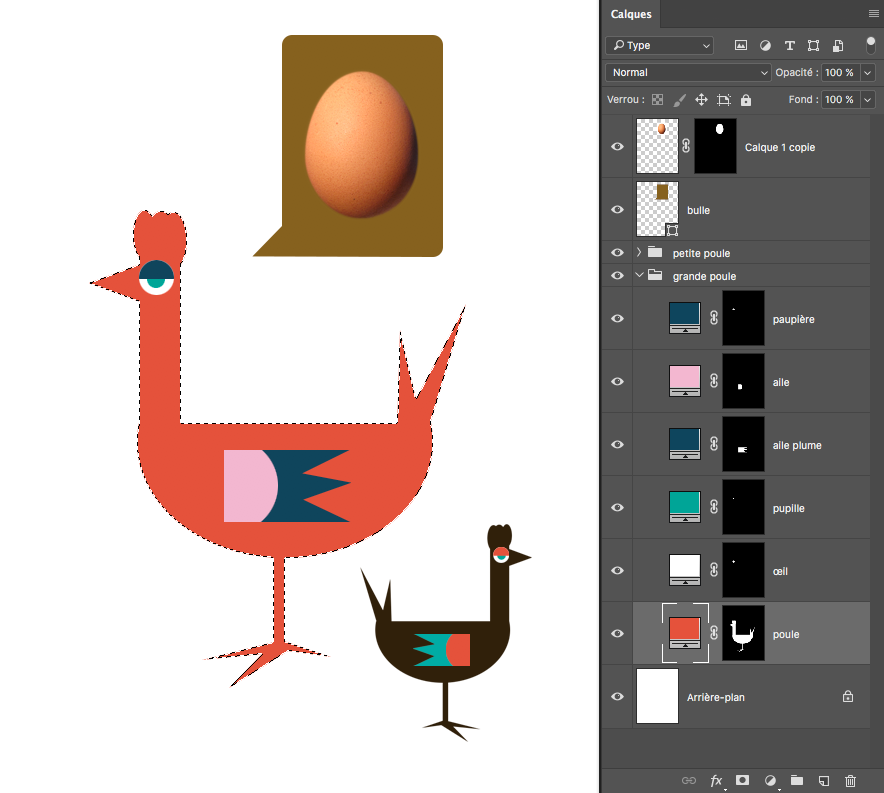
*à voir {Rectangle, ellipse, lasso polygonal, baguette magique, ajout et suppression de sélections, intervertir, plage de couleurs, mémoriser la sélection, récupérer la sélection}
couches alpha
Pour enregistrer une sélection de façon plus permanente, vous pouvez l’enregistrer en tant que couche alpha. La couche alpha stocke la sélection comme un masque de niveaux de gris modifiable dans le panneau Couches. Une fois enregistrée en tant que couche alpha, vous pouvez récupérer la sélection à tout moment ou même la charger dans une autre image.
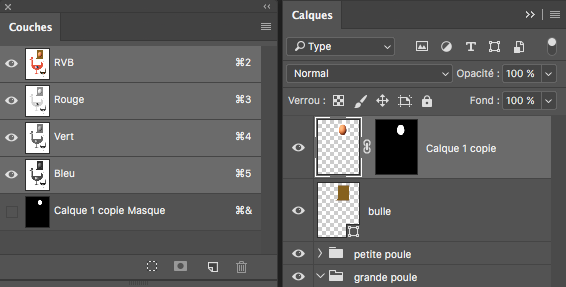
masques de fusion
Les masques de fusion sont des images bitmap dépendant de la résolution et sont modifiés à l’aide des outils de peinture et de sélection. Un masque de fusion étant une image en niveaux de gris, les zones peintes en noir sont masquées, les zones peintes en blanc sont visibles et celles peintes en niveaux de gris apparaissent à divers degrés de transparence.
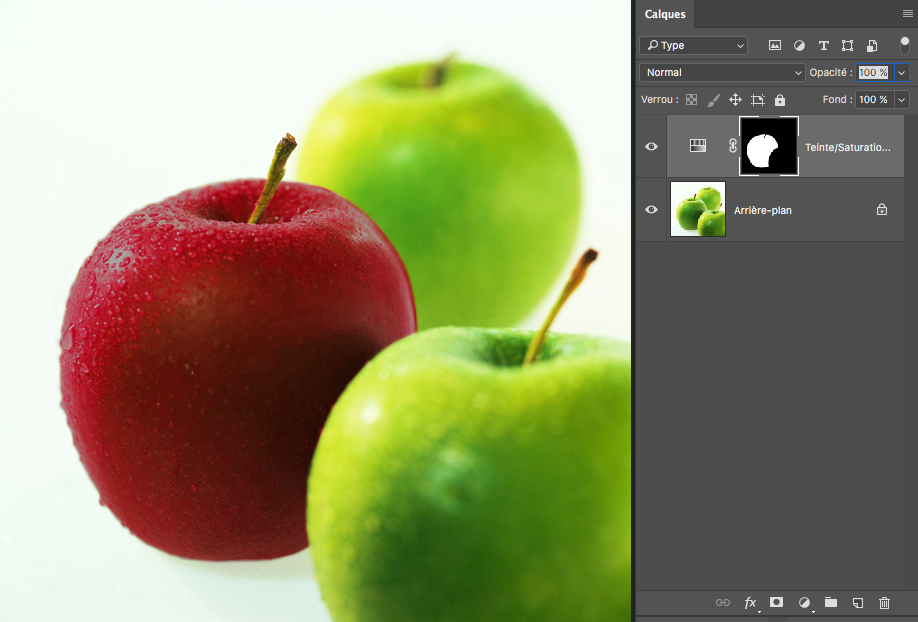
améliorer le contour = sélectionner et masquer
- Effectuez une sélection avec l’outil Sélection rapide, par exemple.
- Dans la barre d’options, cliquez sur le bouton Sélectionner et masquer pour accéder à l’espace de travail Sélectionner et masquer.
- Dans le volet de droite de l’espace de travail, ouvrez le menu Affichage et sélectionnez une vue comme Incrustation pour vous faire une idée plus précise de votre sélection. Dans la vue Incrustation, la zone sélectionnée laisse apparaître l’image, tandis que la zone masquée est par défaut désignée en rouge.
- Dans le panneau Outils, sélectionnez l’outil Pinceau. Peignez sur les parties de l’image à inclure dans la sélection. Pour en supprimer, appuyez sur la touche Alt, et peignez sur les zones à supprimer.
- Faites défiler le volet de droite et repérez le menu Paramètres de sortie > Sortie vers, puis choisissez le type de sortie Nouveau calque avec masque de fusion.
- Cliquez sur OK pour fermer l’espace de travail Sélectionner et masquer.
détourer avec l’outil Plume standard
Lorsque vous dessinez avec l’outil Plume un panneau Tracés affiche un nouveau Tracé de travail.
Pour détourer une image, le Tracé ne doit pas être invisible à l’impression ou à l’écran. Vous devez au préalable cliquer sur le bouton Tracés ![]() dans la barre d’options.
dans la barre d’options.
Le tracé de travail est provisoire ; enregistrez-le si vous ne voulez pas perdre son contenu. Si vous désélectionnez le tracé de travail sans l’enregistrer et recommencez à dessiner, un nouveau tracé remplacera le tracé existant.
Pour soustraire des zones (parties évidées de l’image), veillez à sélectionner le tracé de travail concerné sinon un nouveau tracé de travail apparaîtra. Par exemple, si vous souhaitez importer votre image détourée dans Indesign, ce dernier ne peut reconnaître qu’un seul tracé comme zone de détourage (Menu Objet > Masque dans Indesign).
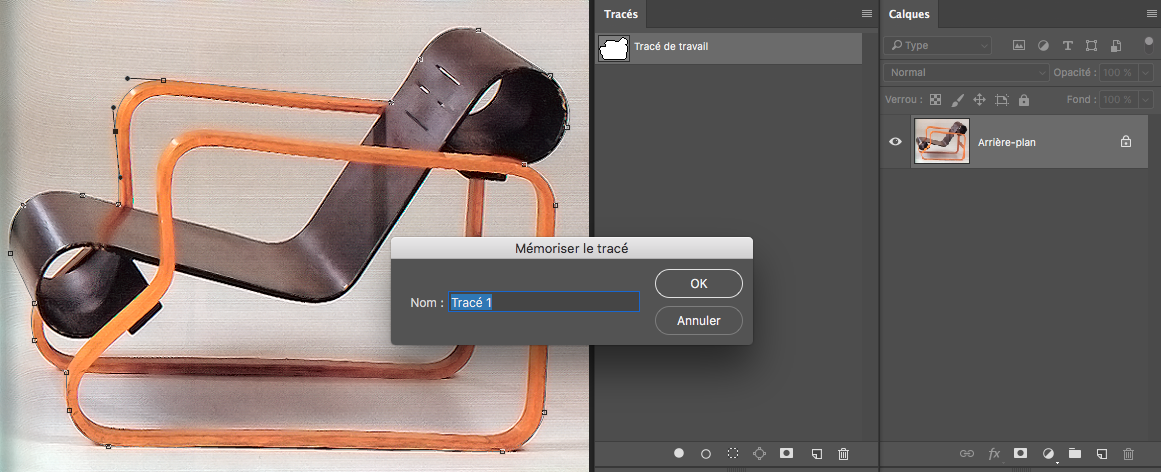
utiliser l’outil Plume de courbure
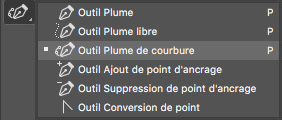
- Lorsque vous déposez un point d’ancrage, cliquez une fois si vous souhaitez que le segment suivant du tracé soit incurvé. Cliquez deux fois pour que le segment suivant soit droit. Photoshop crée des points d’inflexion ou des sommets en conséquence.
- Pour convertir un point d’ancrage d’inflexion en sommet, ou inversement, cliquez deux fois sur le point.
- Pour déplacer un point d’ancrage, faites-le glisser.
- Pour supprimer un point d’ancrage, cliquez dessus et appuyez sur la touche Suppr. Lorsque le point d’ancrage est supprimé, la courbe est conservée et réglée correctement par rapport aux points d’ancrage restants.


